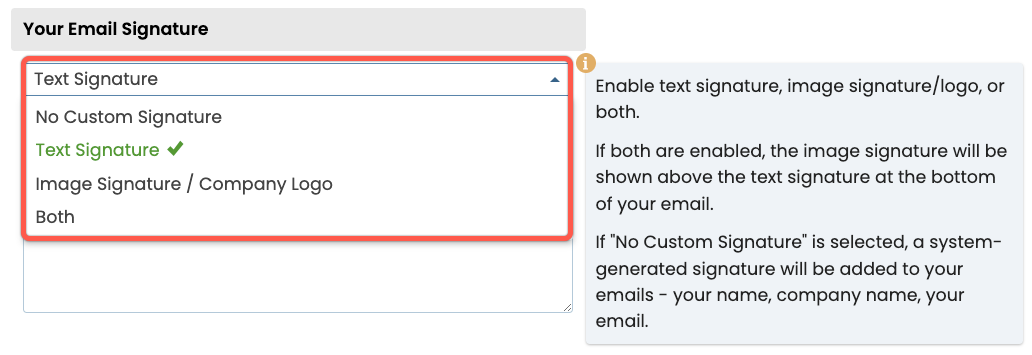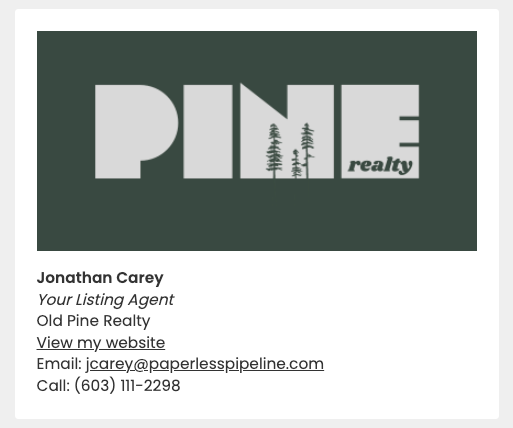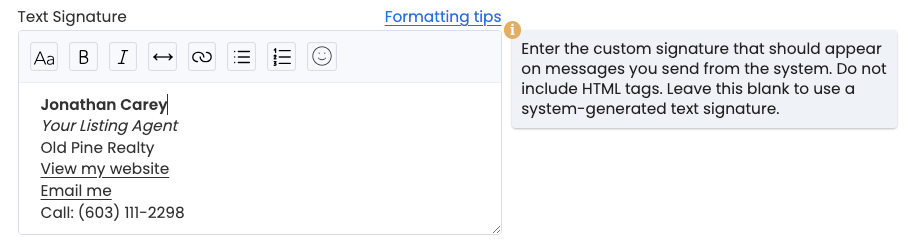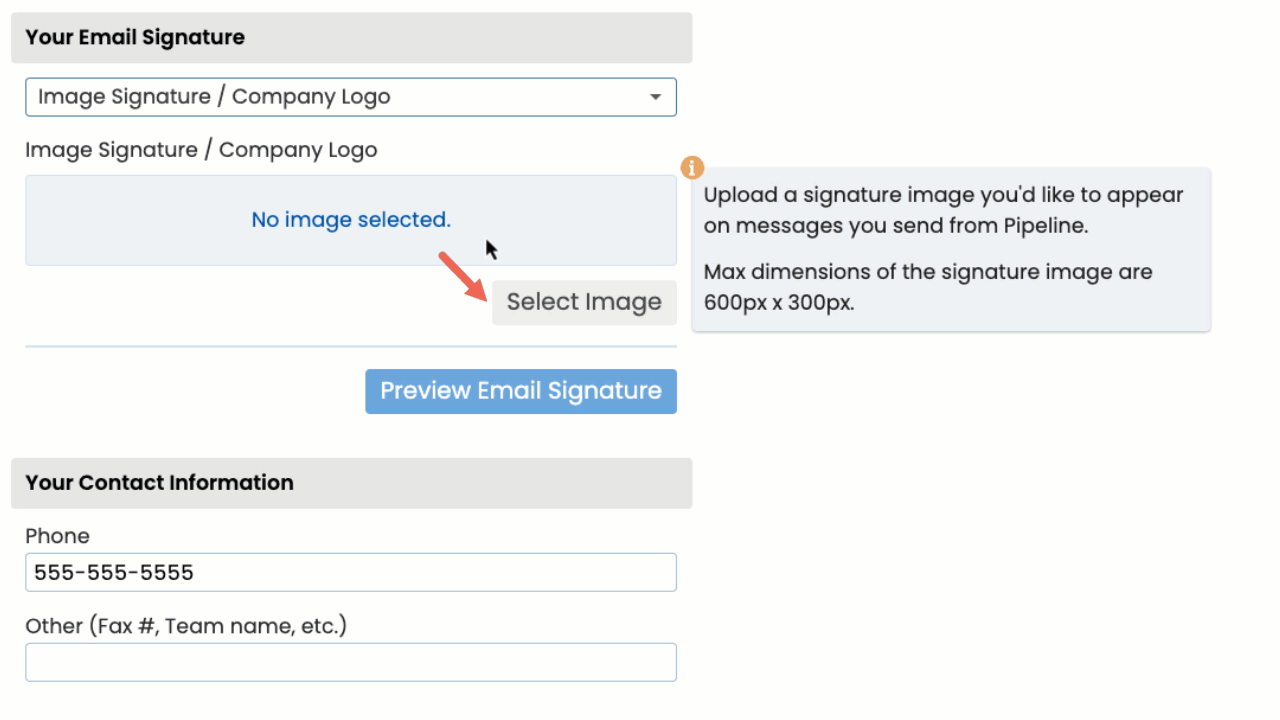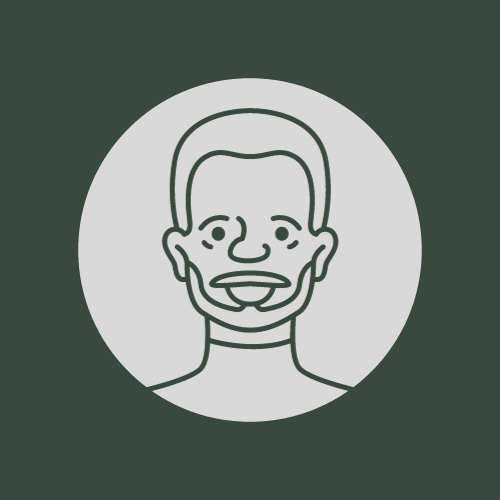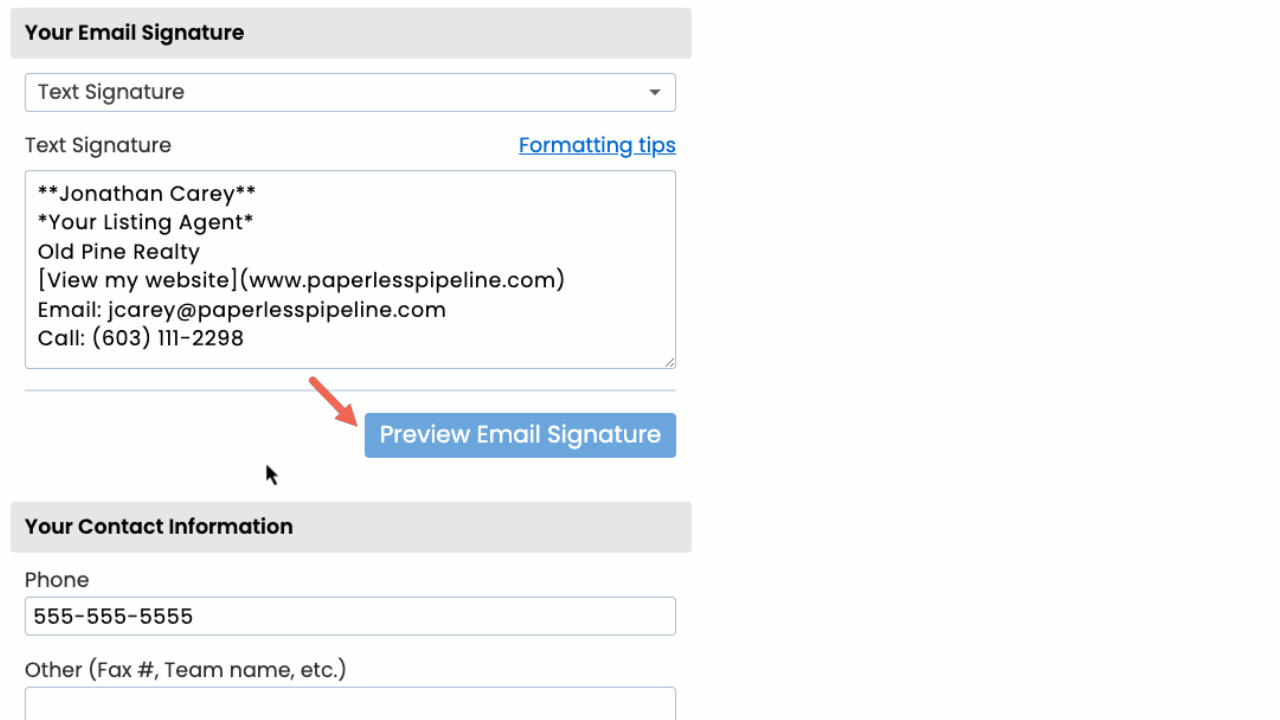Customize your email signature to give your messages a personal touch by including your preferred contact details, links, or any text or image you wish.
When sending an email from Pipeline, a signature will conveniently be added to the bottom of each message you send, eliminating the need for you to add one manually.
By default, the system will automatically include a signature that contains your name, company name, and email address.
Alternatively, you can customize your email signature to align with your unique style and professional brand. Incorporate your special contact details, clickable links, a headshot, your company's logo, or any other images or text you wish.
A custom email signature can:
Reflect your brand and personality: Your signature is your digital business card, consistently representing your style and brand.
Personalize your messages: Adding personal touches like a photo or social links shows you're more than just another email in the inbox.
Boost your credibility: A professional signature builds trust and enhances your credibility.
Leave a lasting impression on your clients, colleagues, and partners: A well-designed signature ensures you're not easily forgotten.
To customize your email signature:
- Go to your Personal Profile by clicking your name in the upper right corner, then [Personal Profile].
- Scroll down to Your Email Signature.
- Select the type of email signature you prefer: Text Signature, Image Signature / Company Logo, or Both.
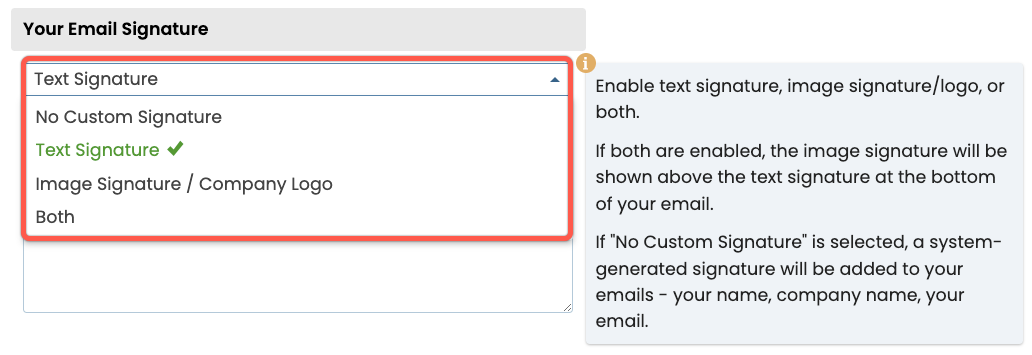
• If you select No Custom Signature, a system-generated signature including your name, company name, and email will be added to your emails.
• If you select Both, the image signature will appear above the text signature at the bottom of your email.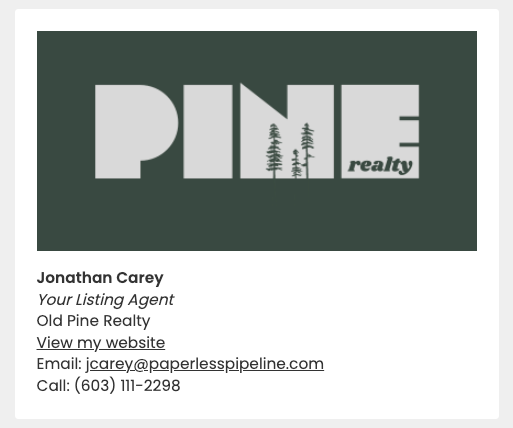
- Add custom text and / or an image (depending on your selection above):
• Add custom text by entering it in the Text Signature field. Use the formatting options to add bold and italic text, horizontal lines, links, lists, or emojis.• Upload a custom image by clicking [Select Image] and selecting the .png or .jpg file from your computer.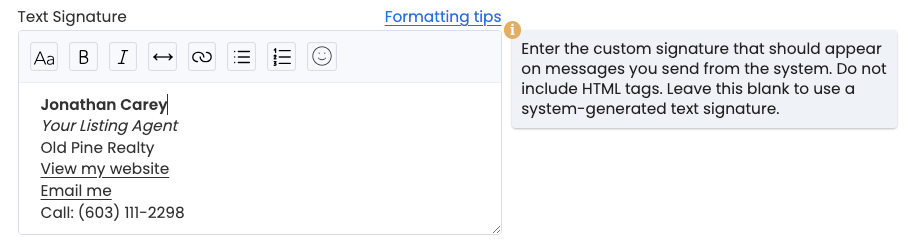
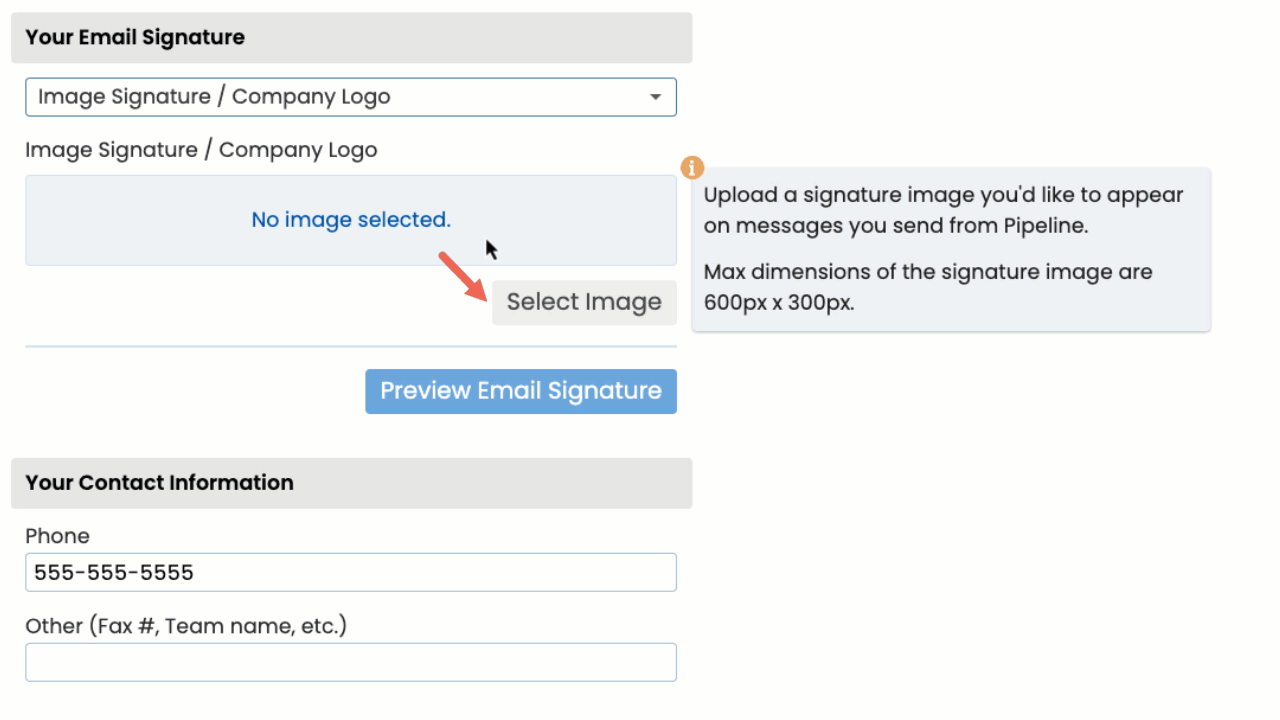 Make it your own with any custom image you like, whether it's a headshot, company logo, or a unique design (examples below).
Make it your own with any custom image you like, whether it's a headshot, company logo, or a unique design (examples below).

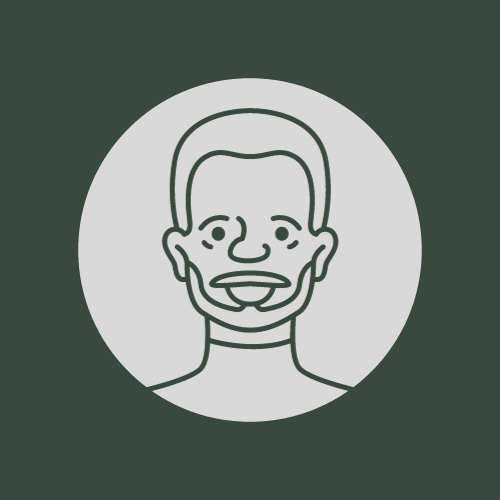
- Click [Preview Email Signature] to preview your email signature.
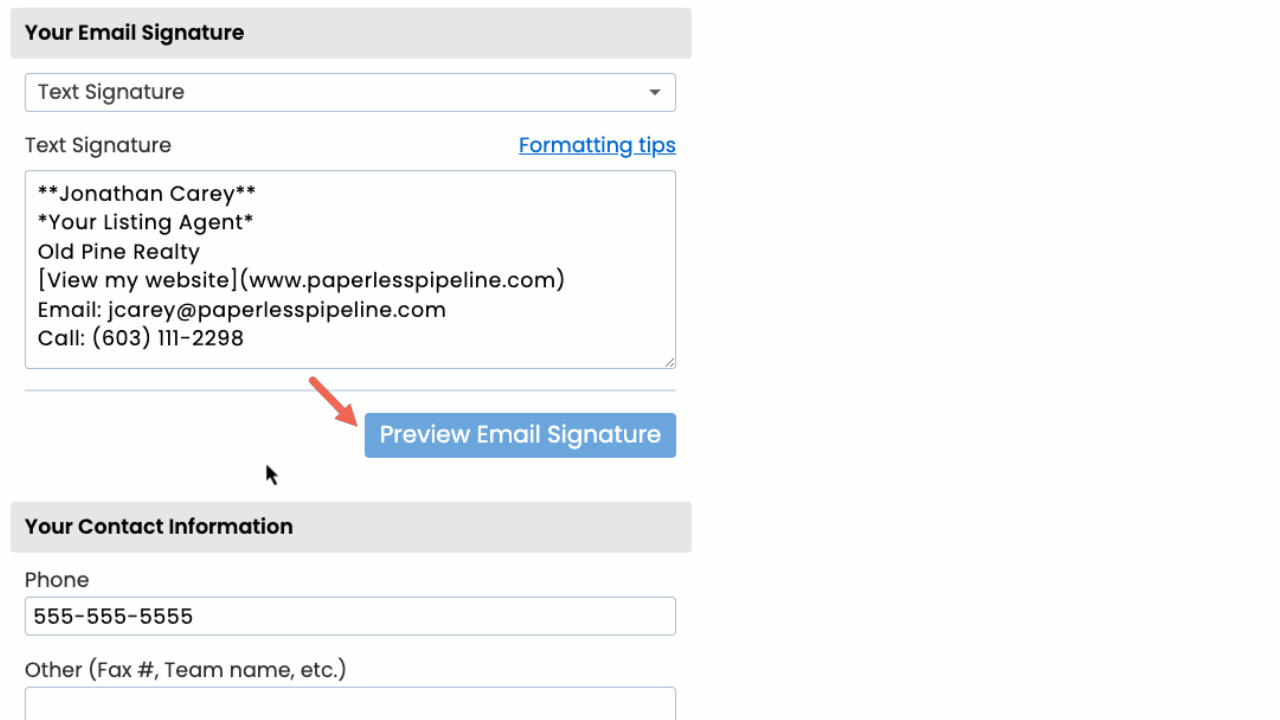
- Click [Save Settings] to save your email signature. Your new signature will appear at the bottom of messages you send from Pipeline.