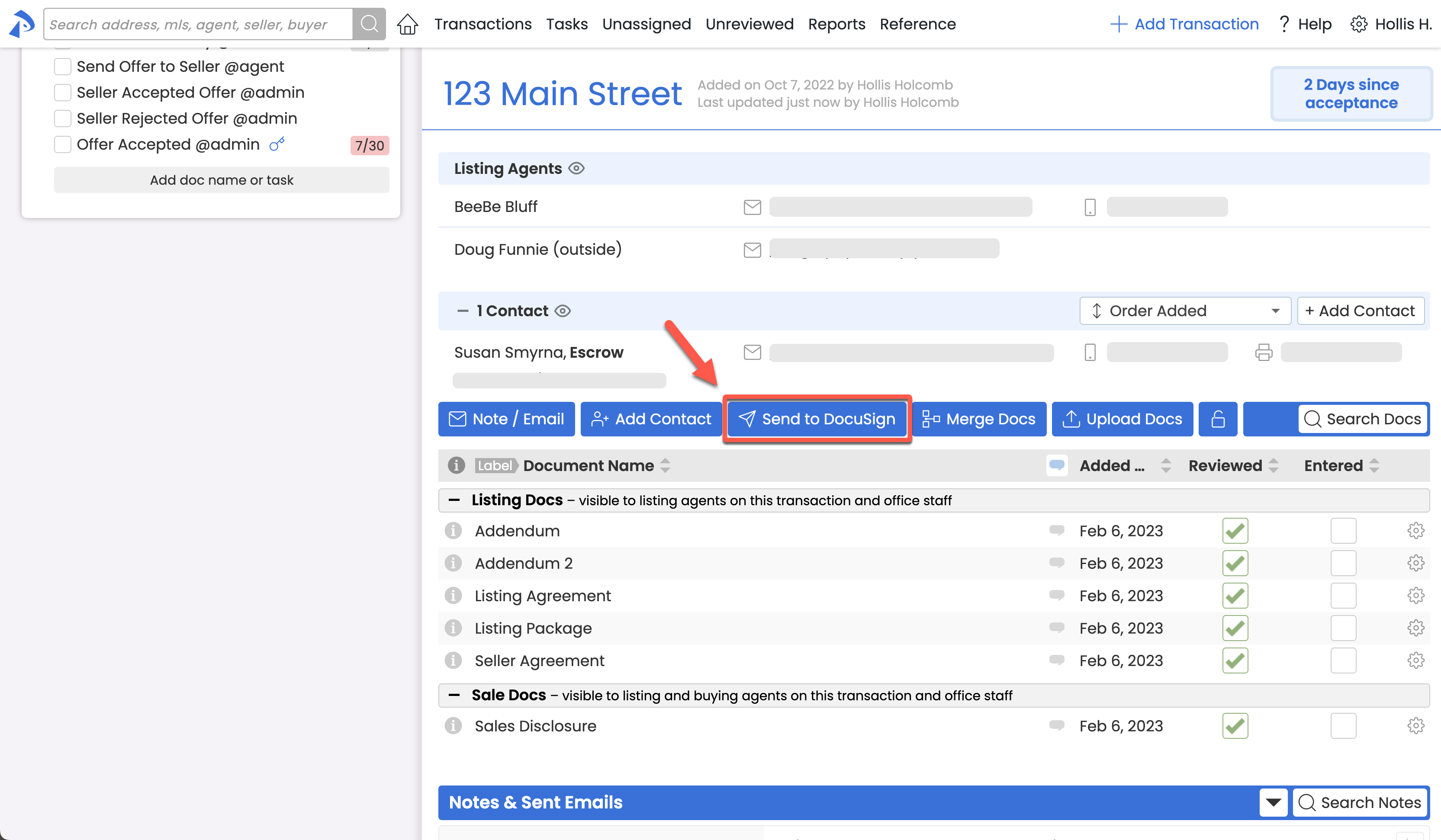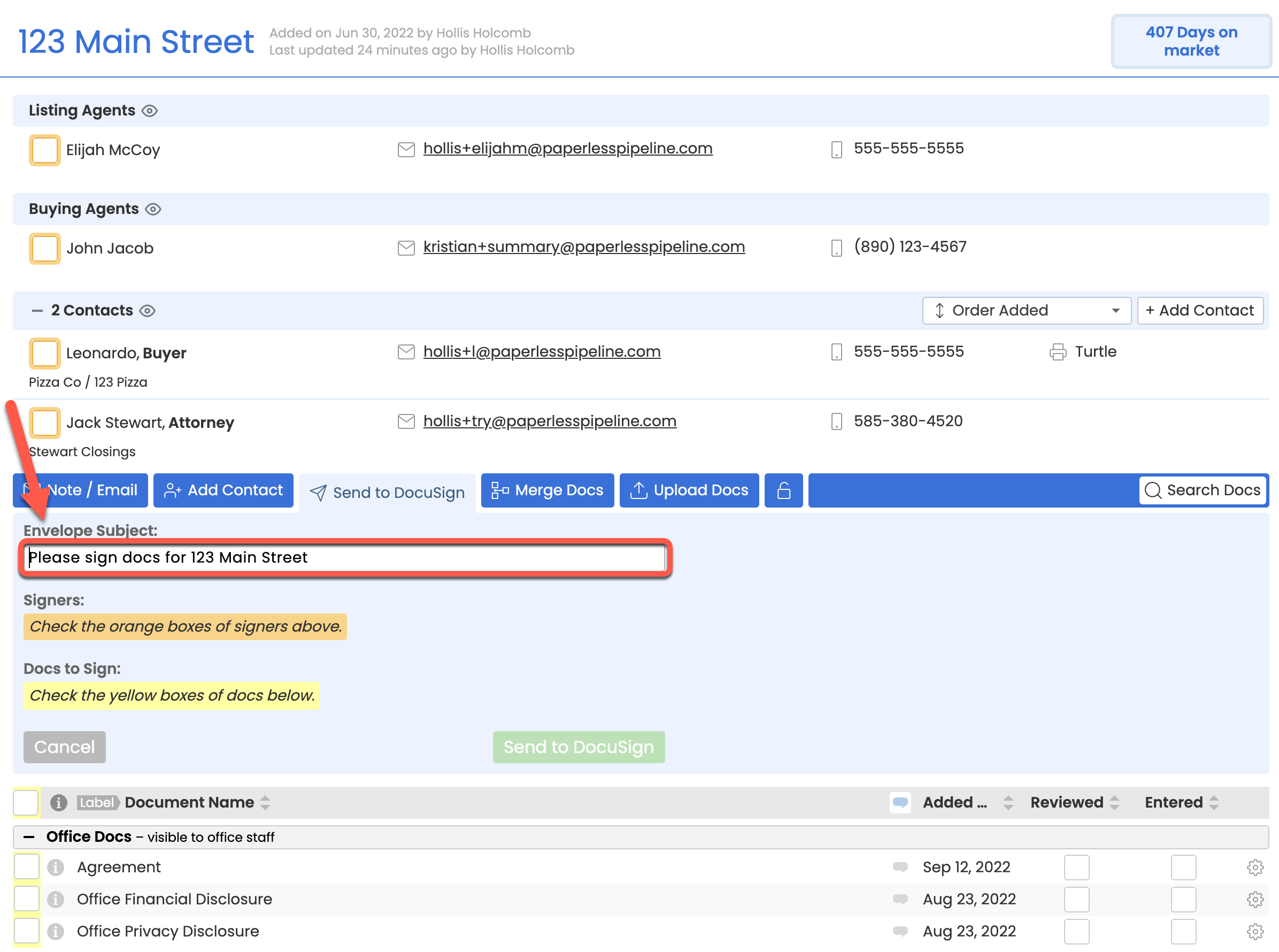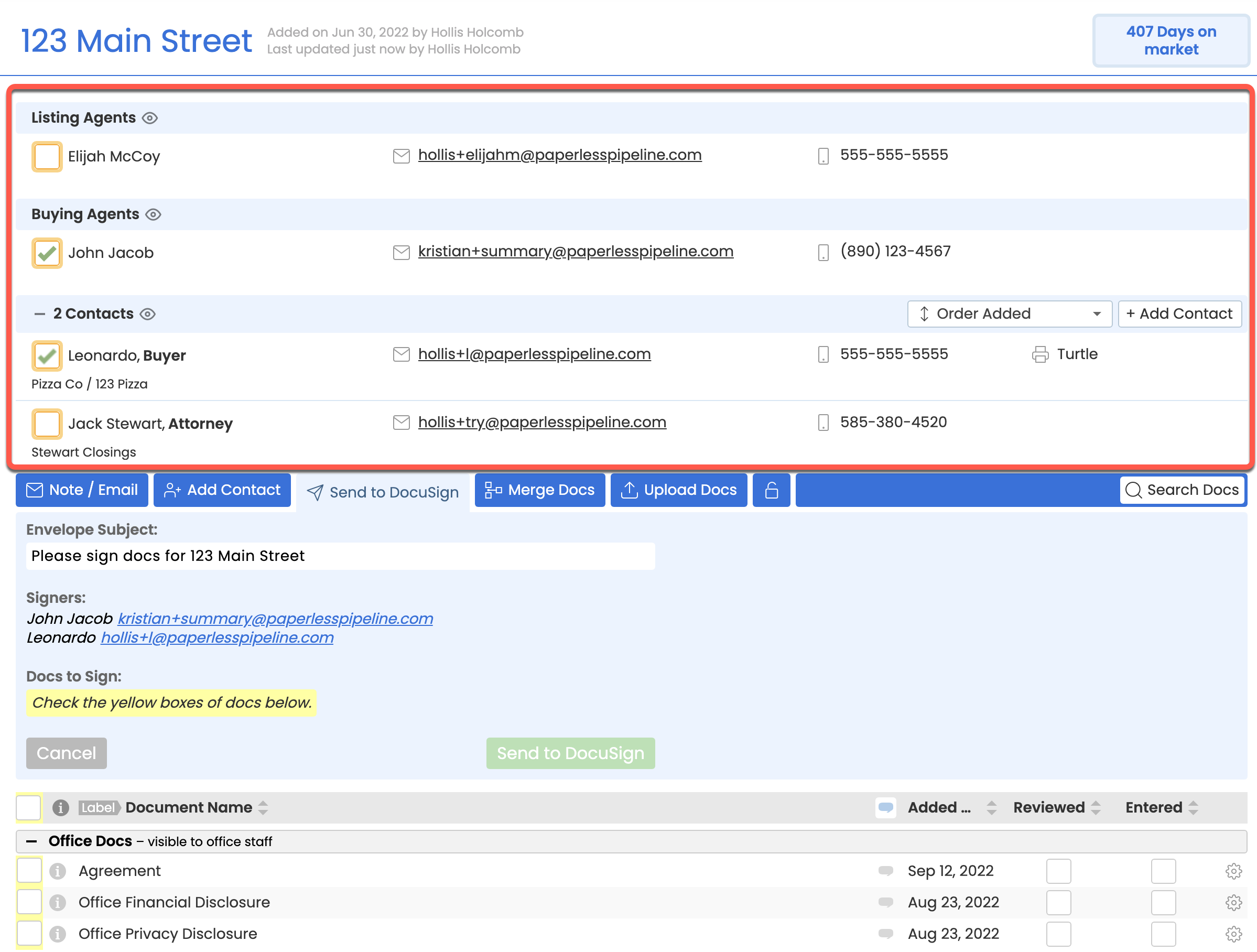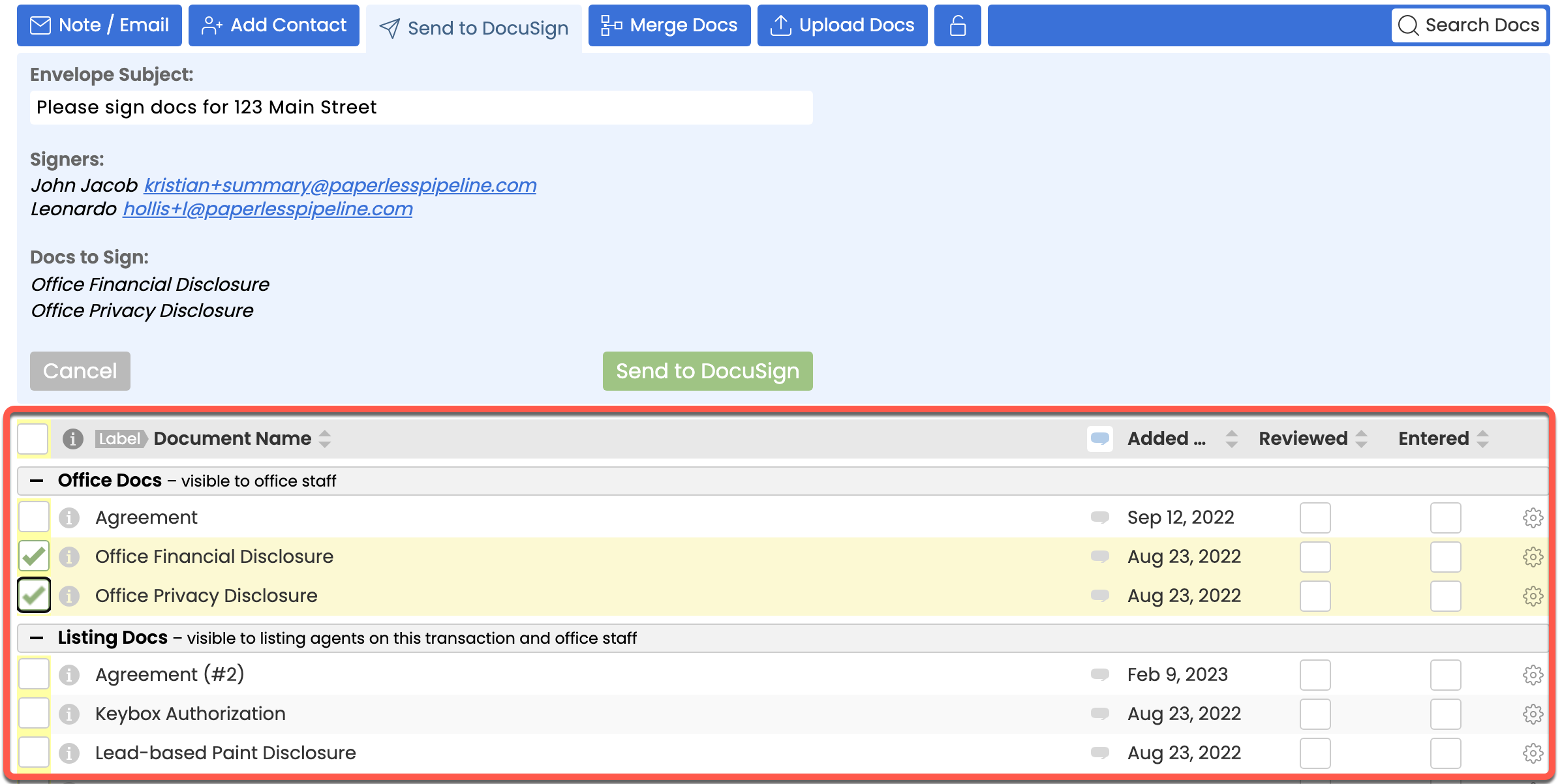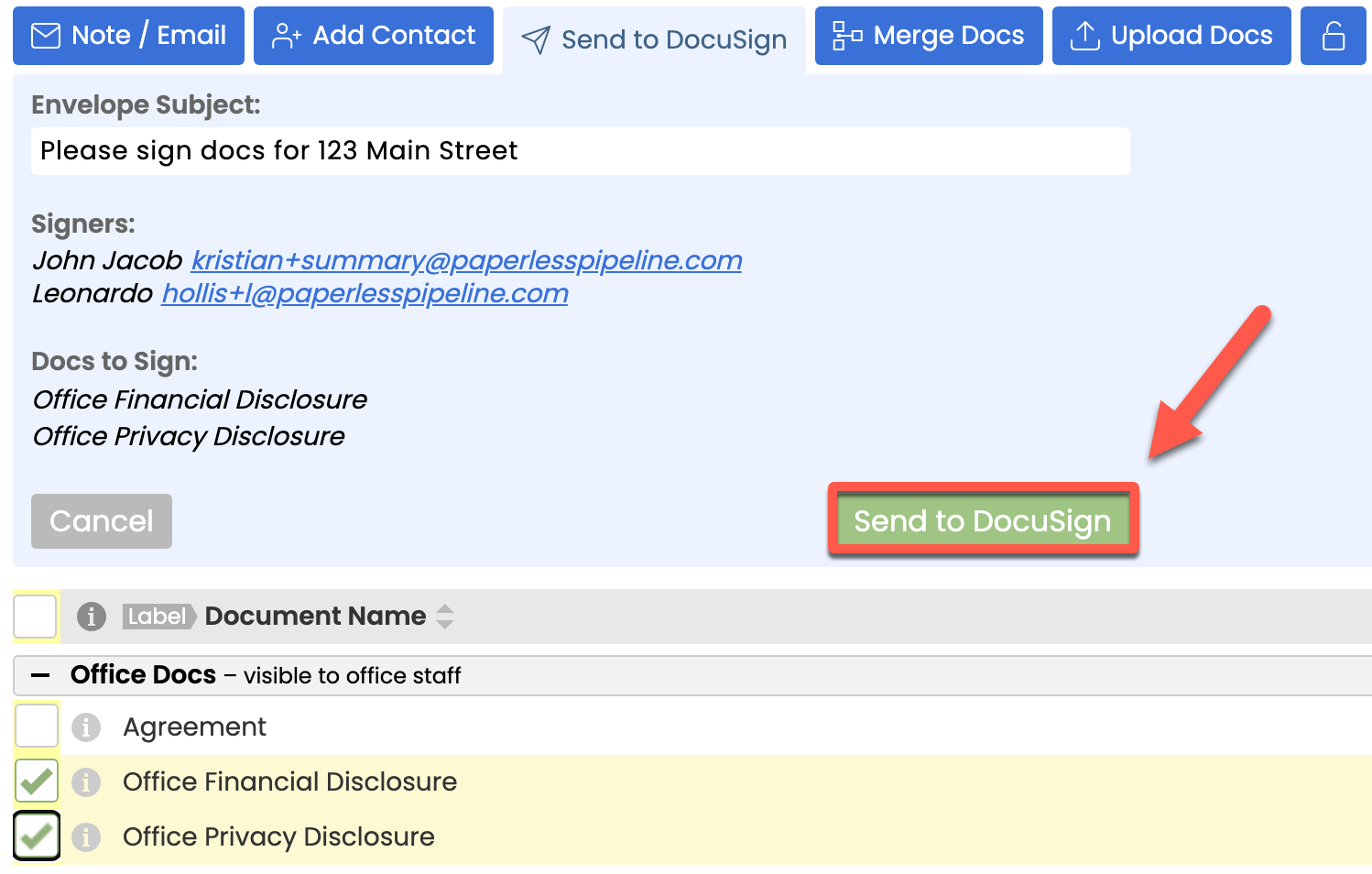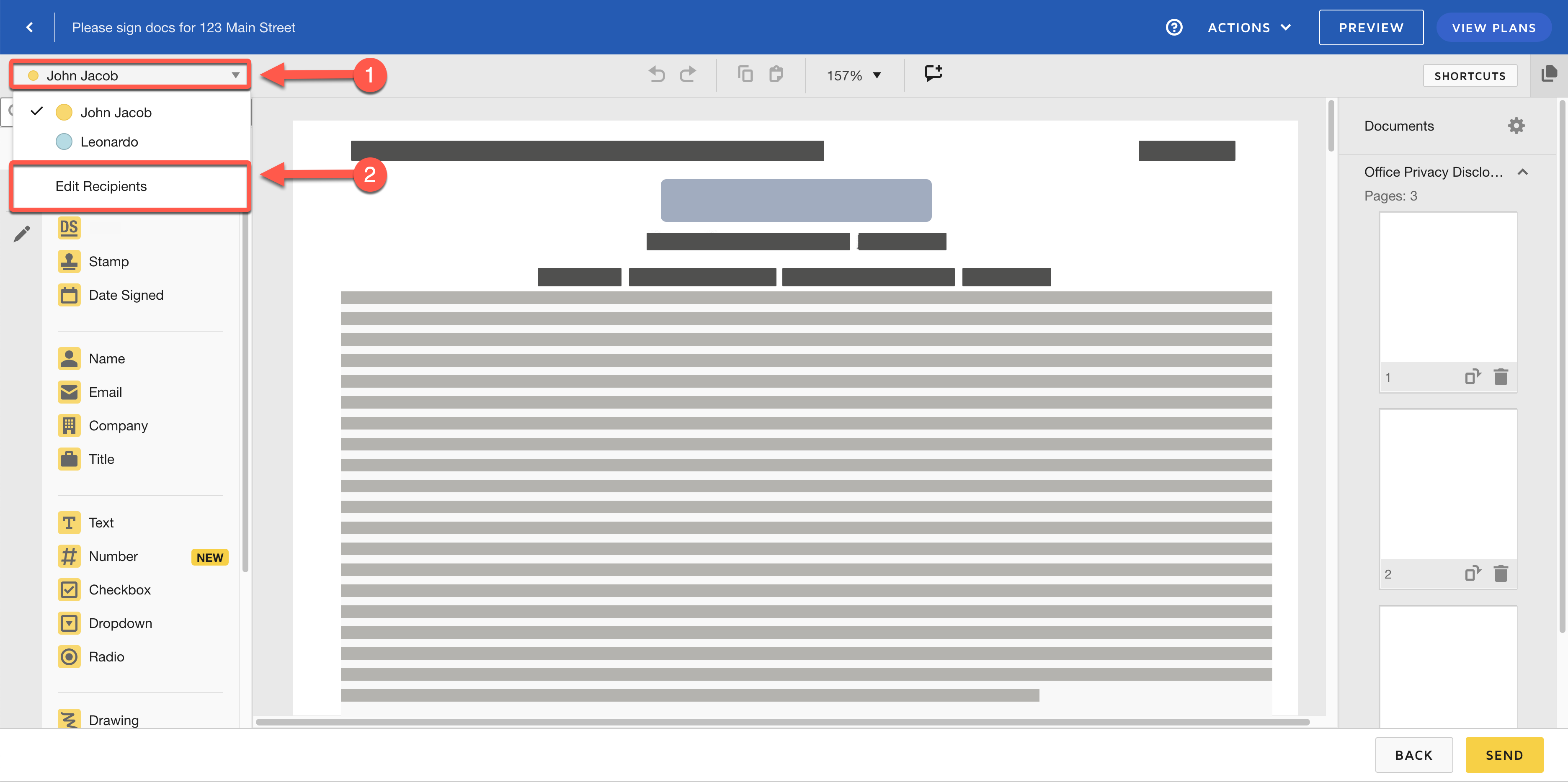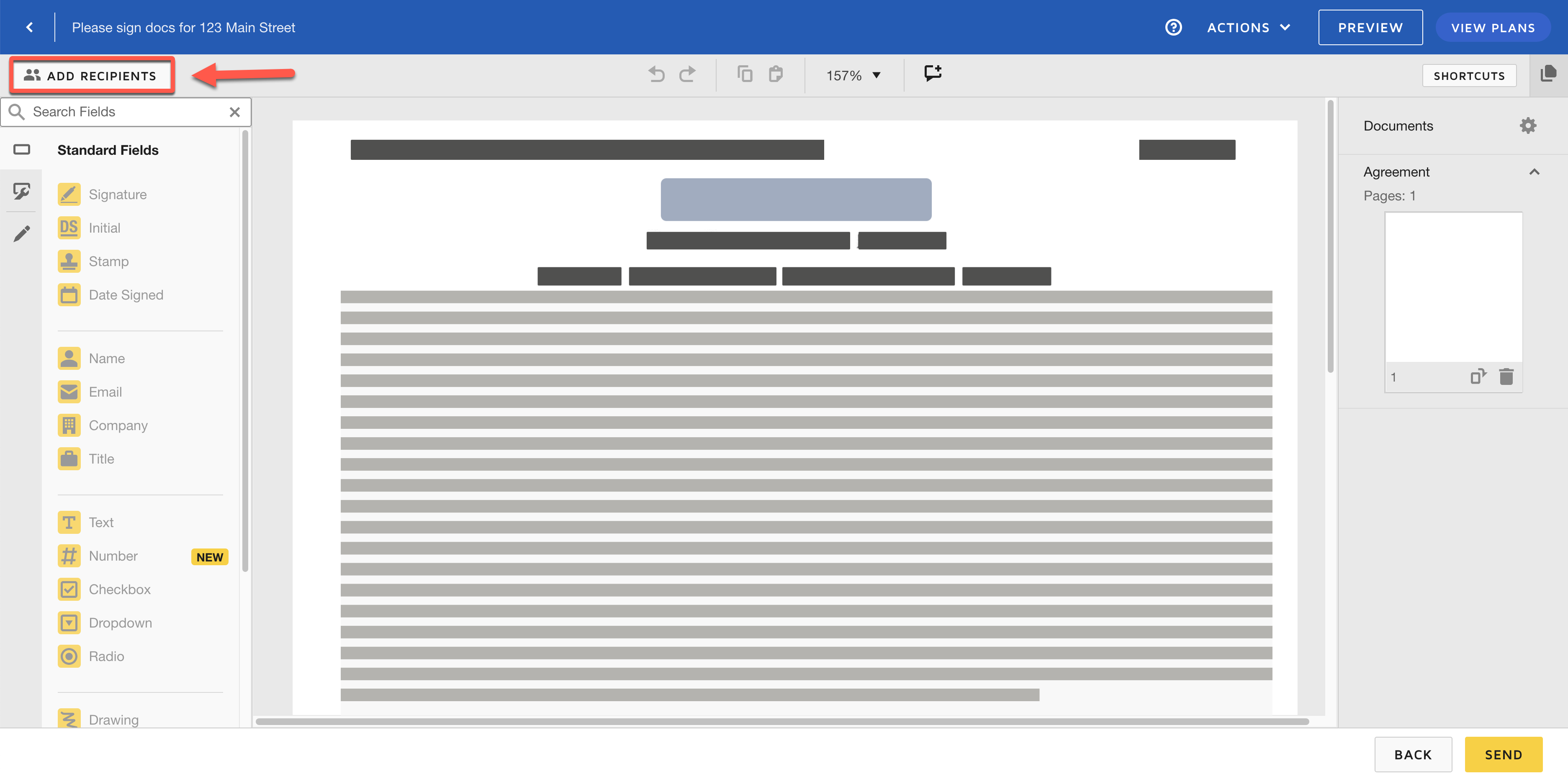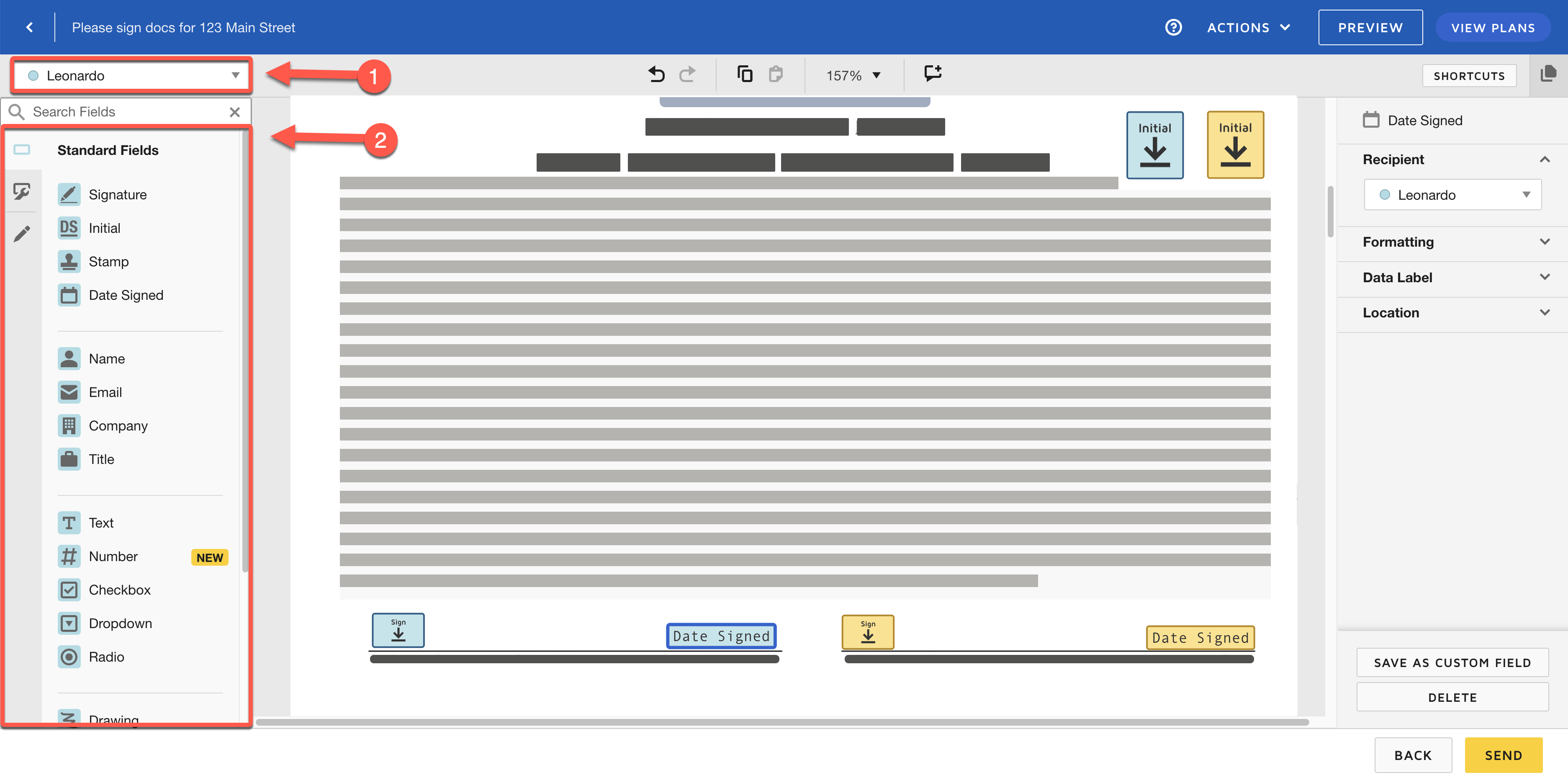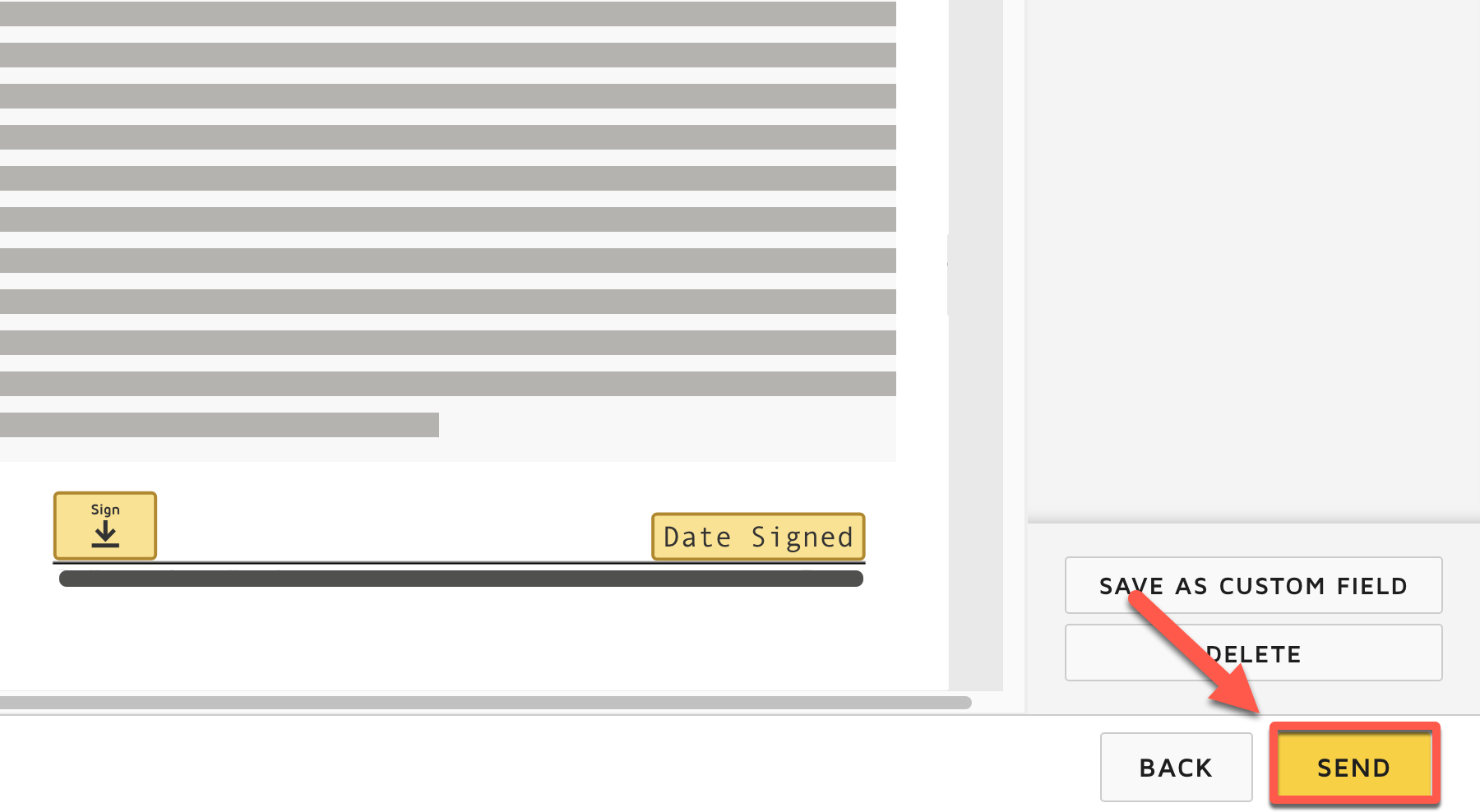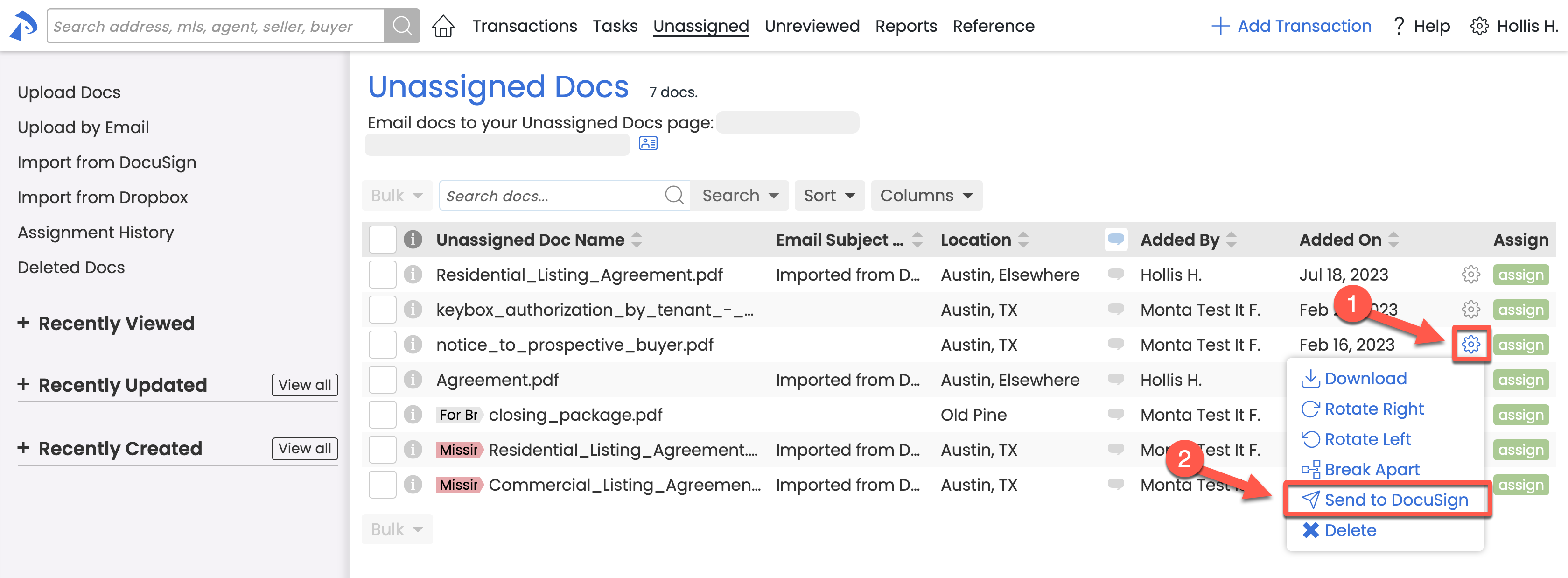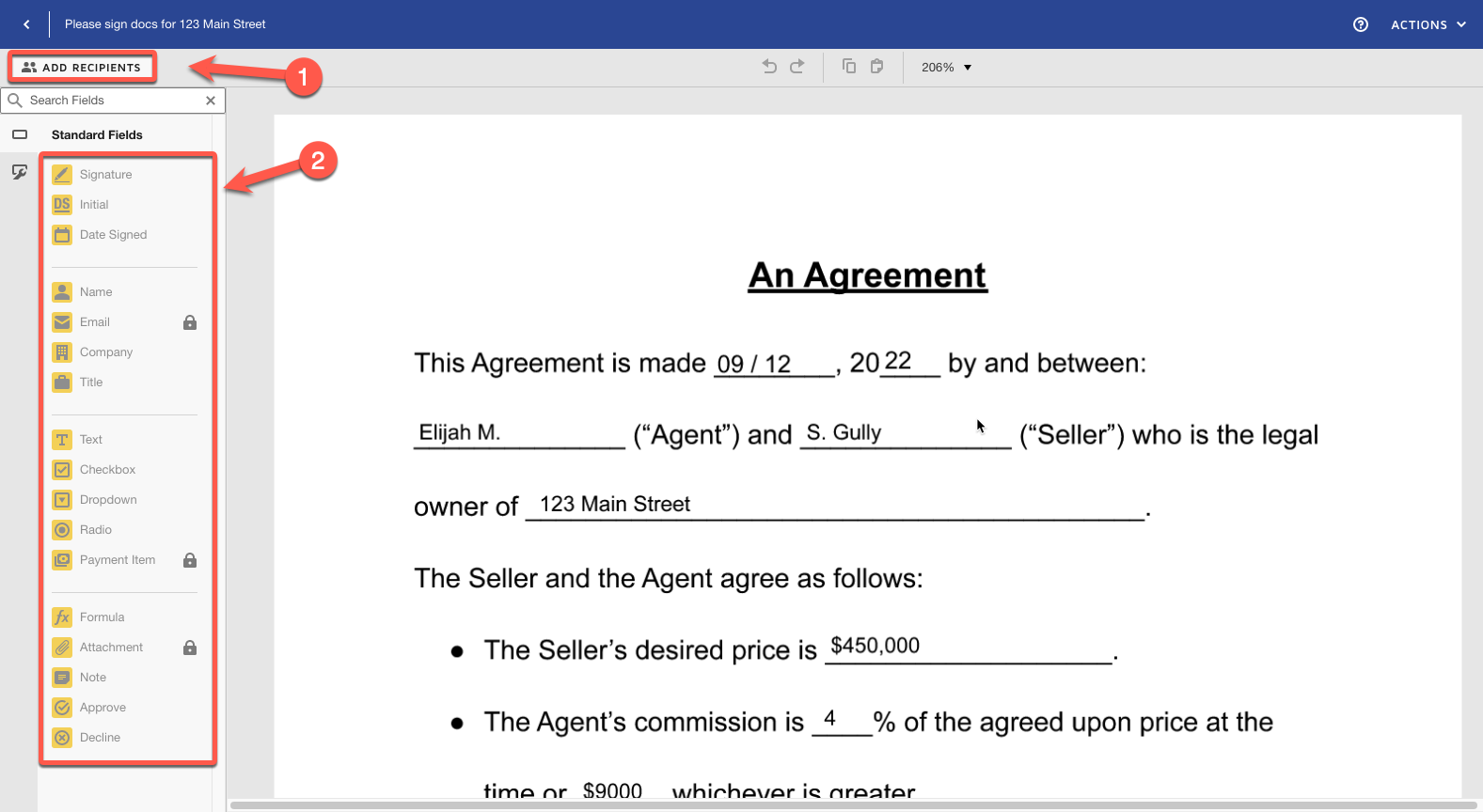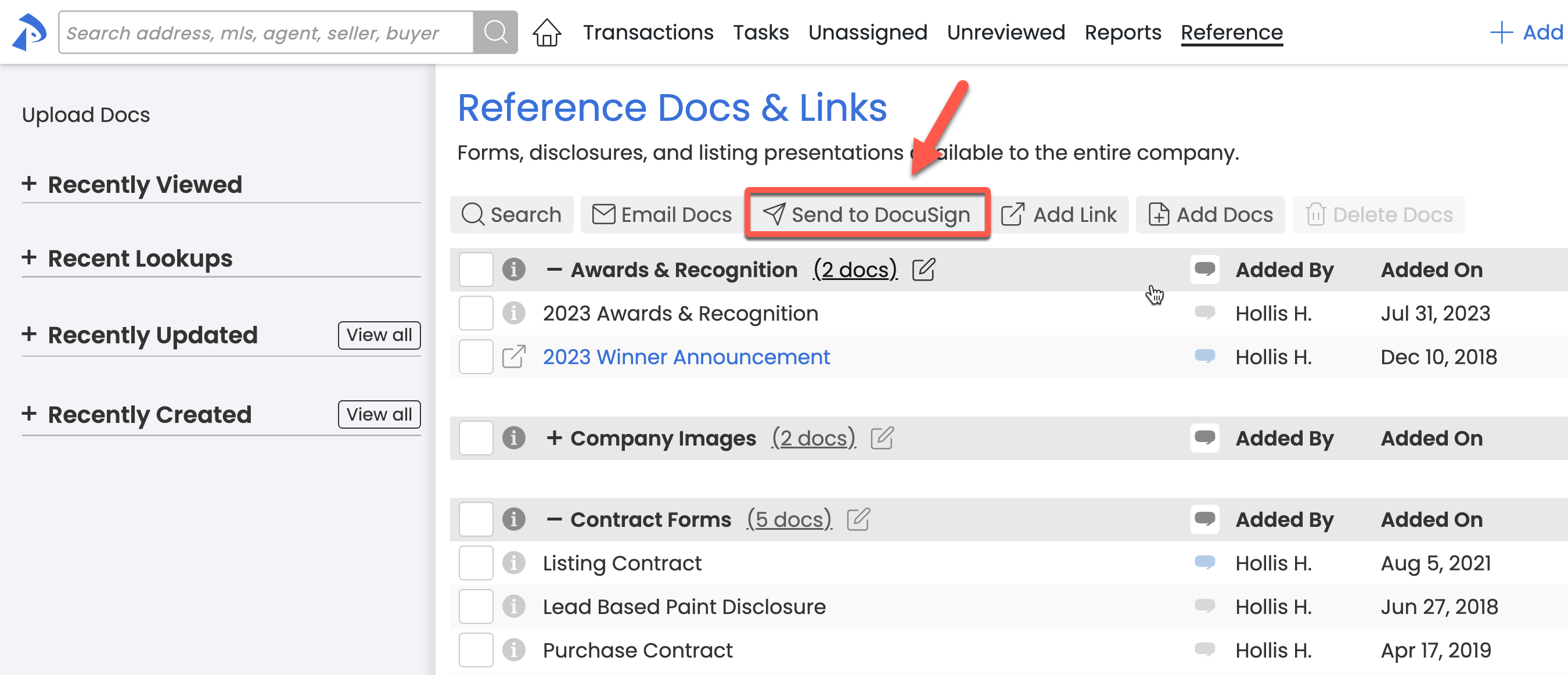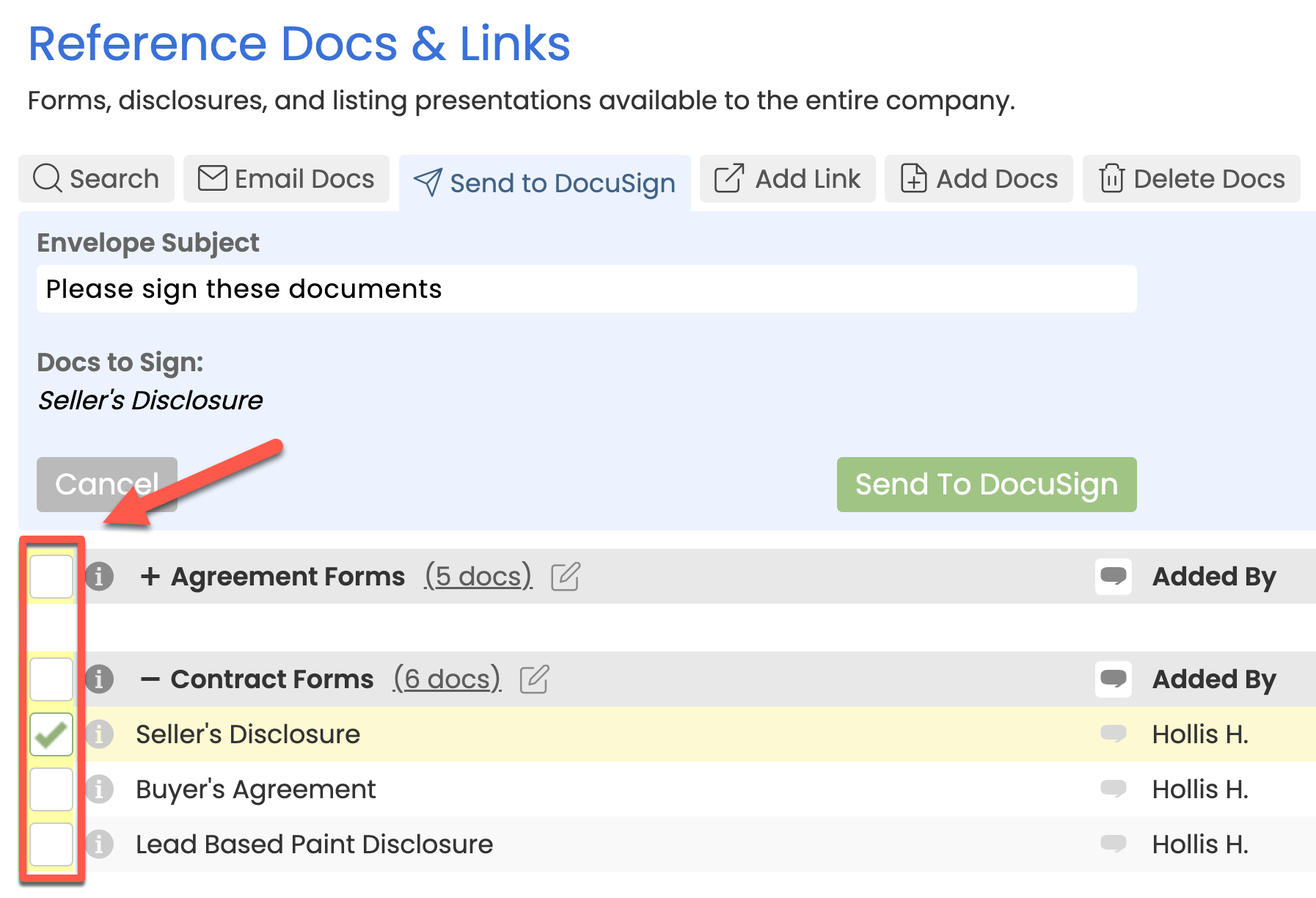You can use Pipeline's integration with DocuSign to easily send signature requests from Pipeline and automatically receive signed docs back in Pipeline. Learn more about DocuSign & Pipeline →
Send DocuSign signature requests in Pipeline from a transaction, the Unassigned page, or the Reference page.
Send a signature request from a transaction via DocuSign and automatically receive executed docs back in Pipeline.
Who Can Do This? Anyone with a DocuSign account that is connected to Paperless Pipeline.
To send a DocuSign signature request from a transaction:
- Go to a transaction.
- Click [Send to DocuSign] below the sections for Agents and Contacts.
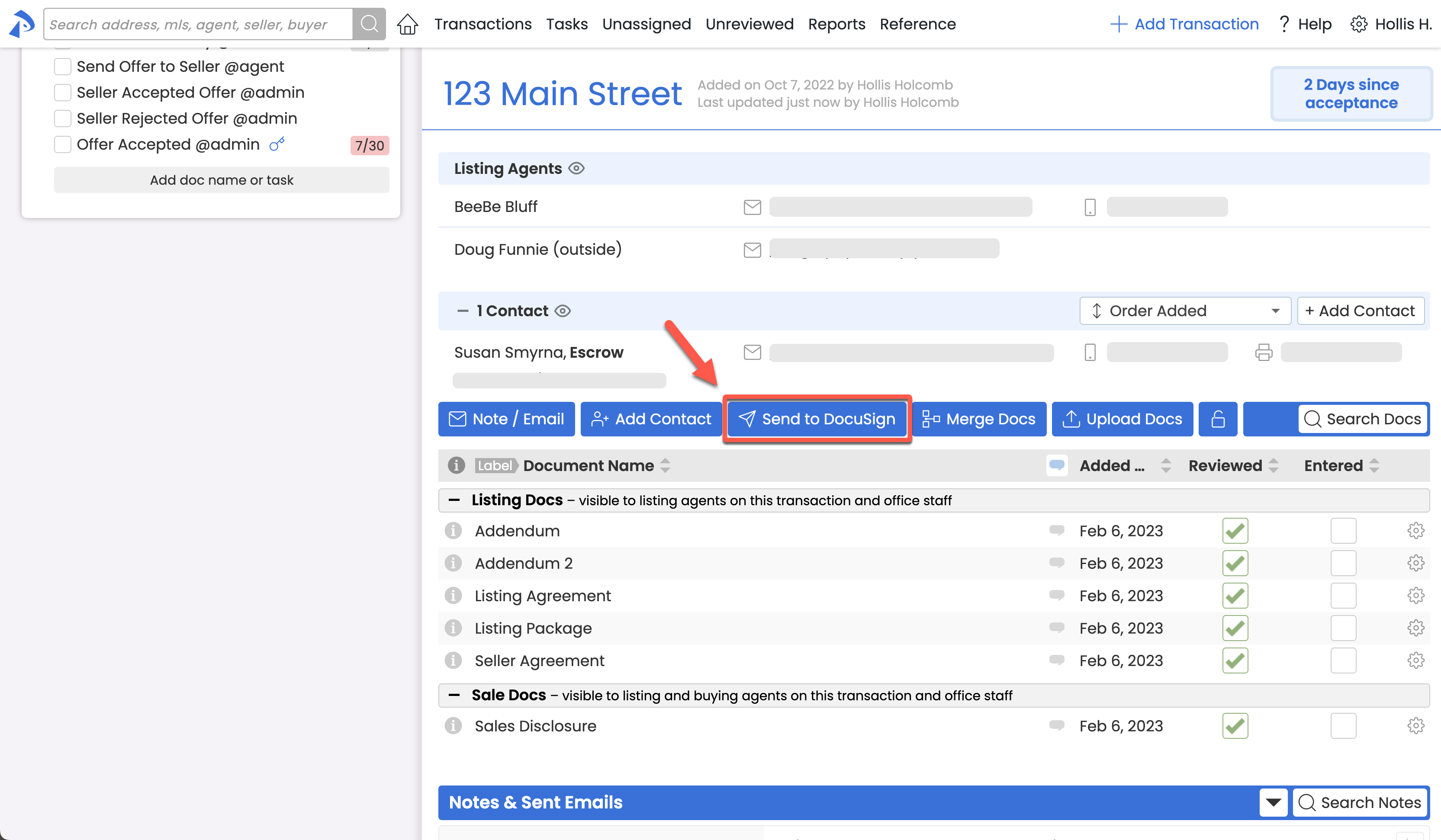
- Enter an Envelope Subject to name the DocuSign Envelope.
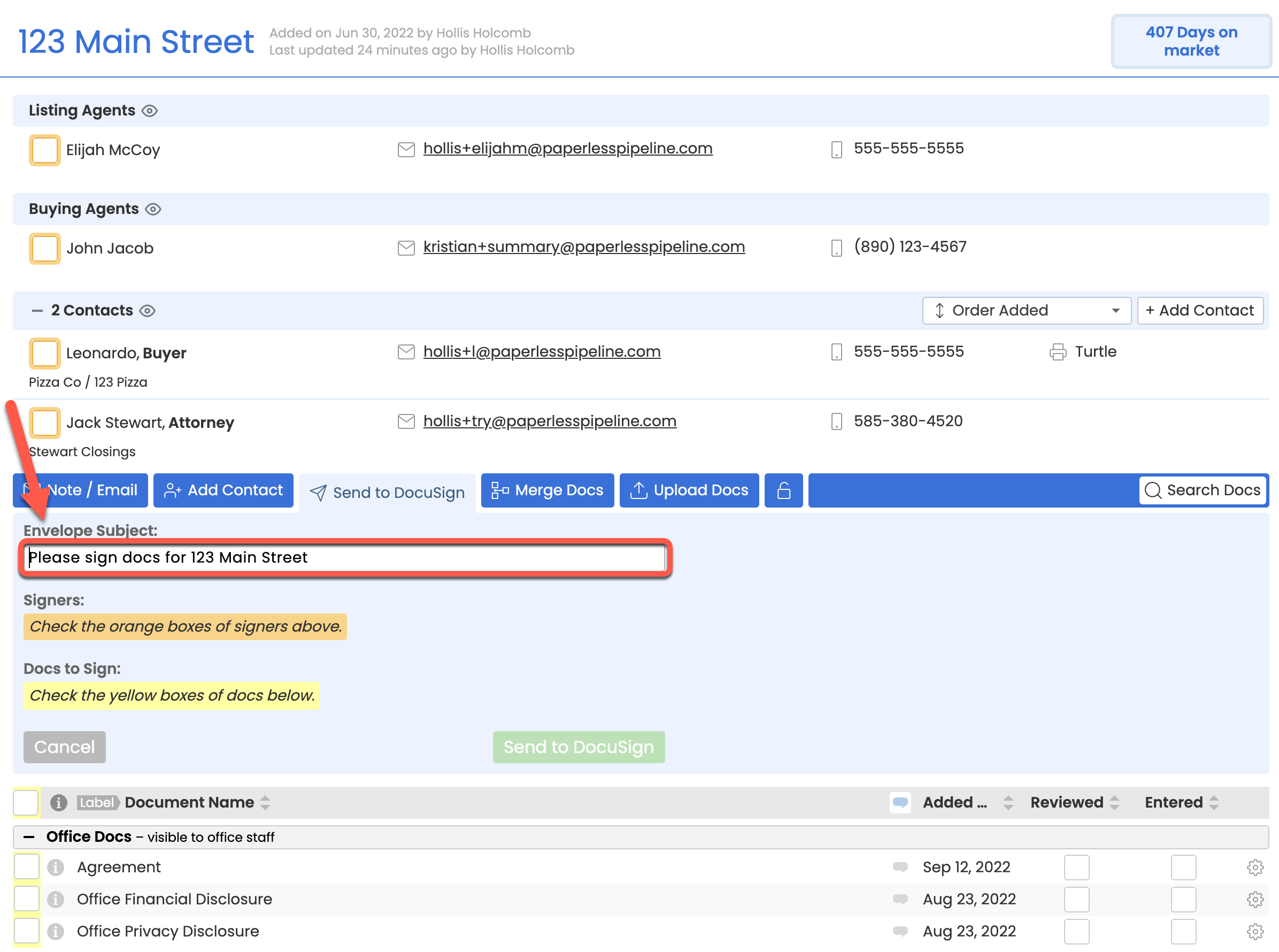
- Check the orange boxes next to your desired signers from the Agents and Contacts section above.
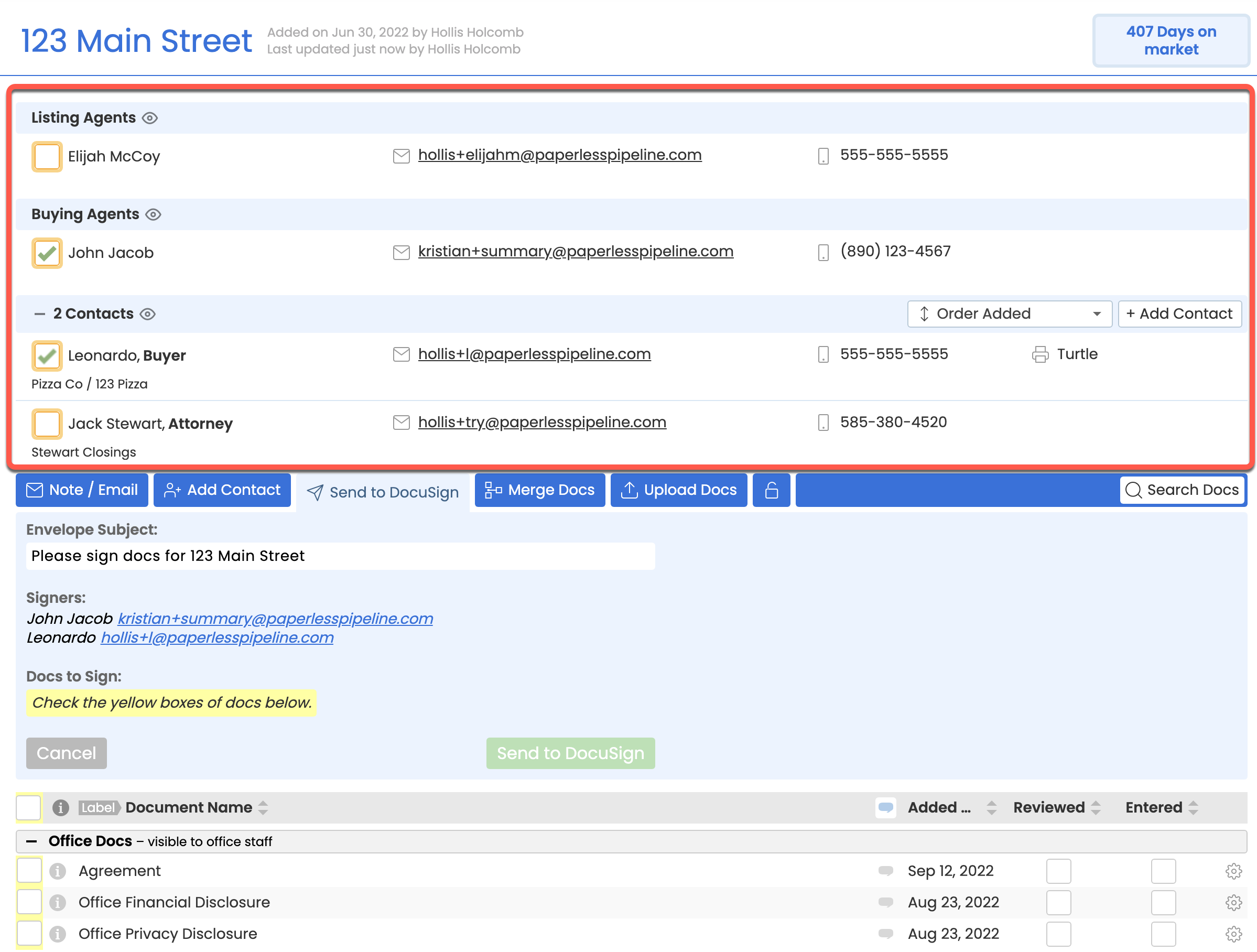
- Click the yellow boxes next to the docs to send for signature.
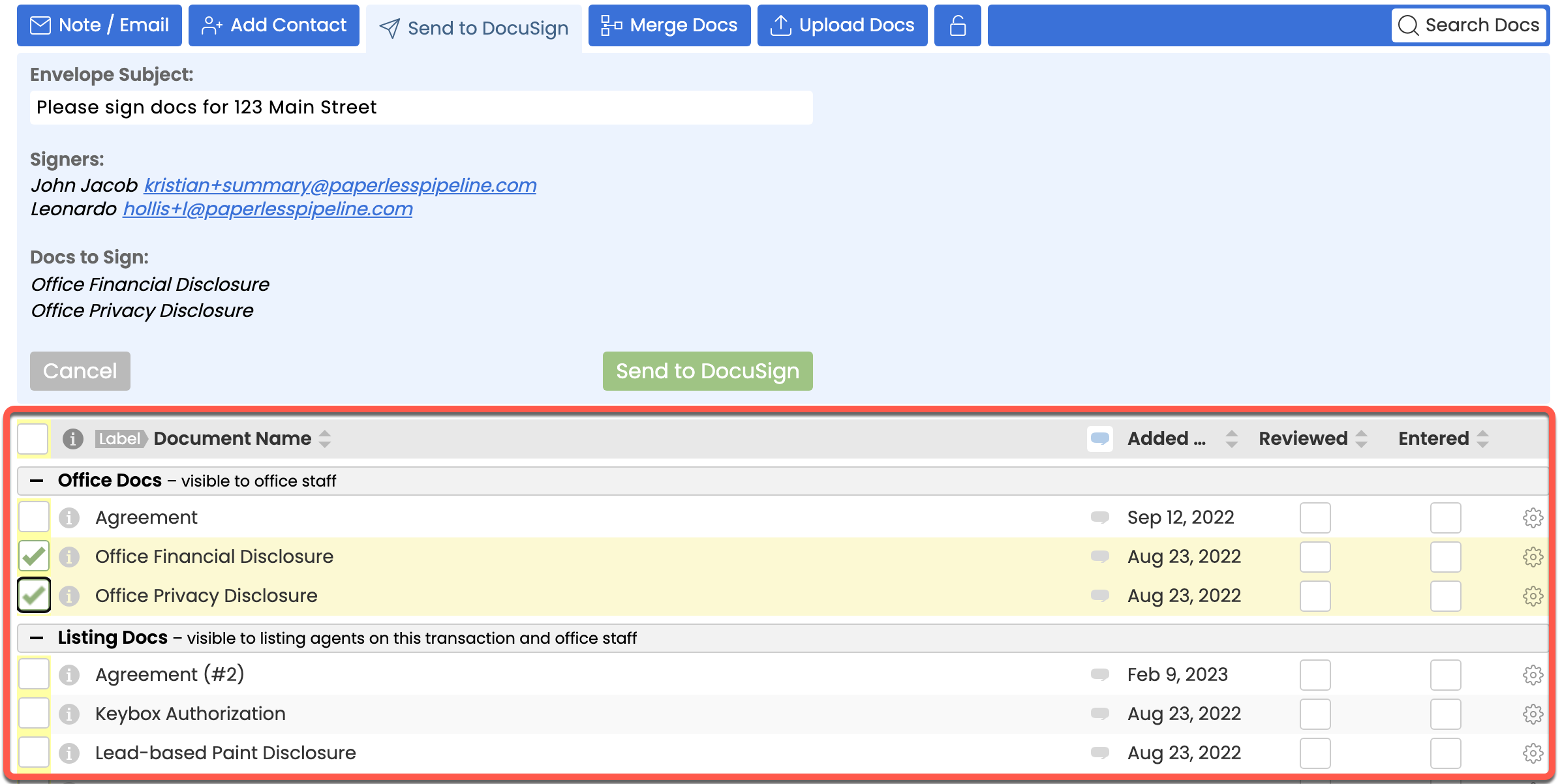
- Click [Send to DocuSign] to continue your request.
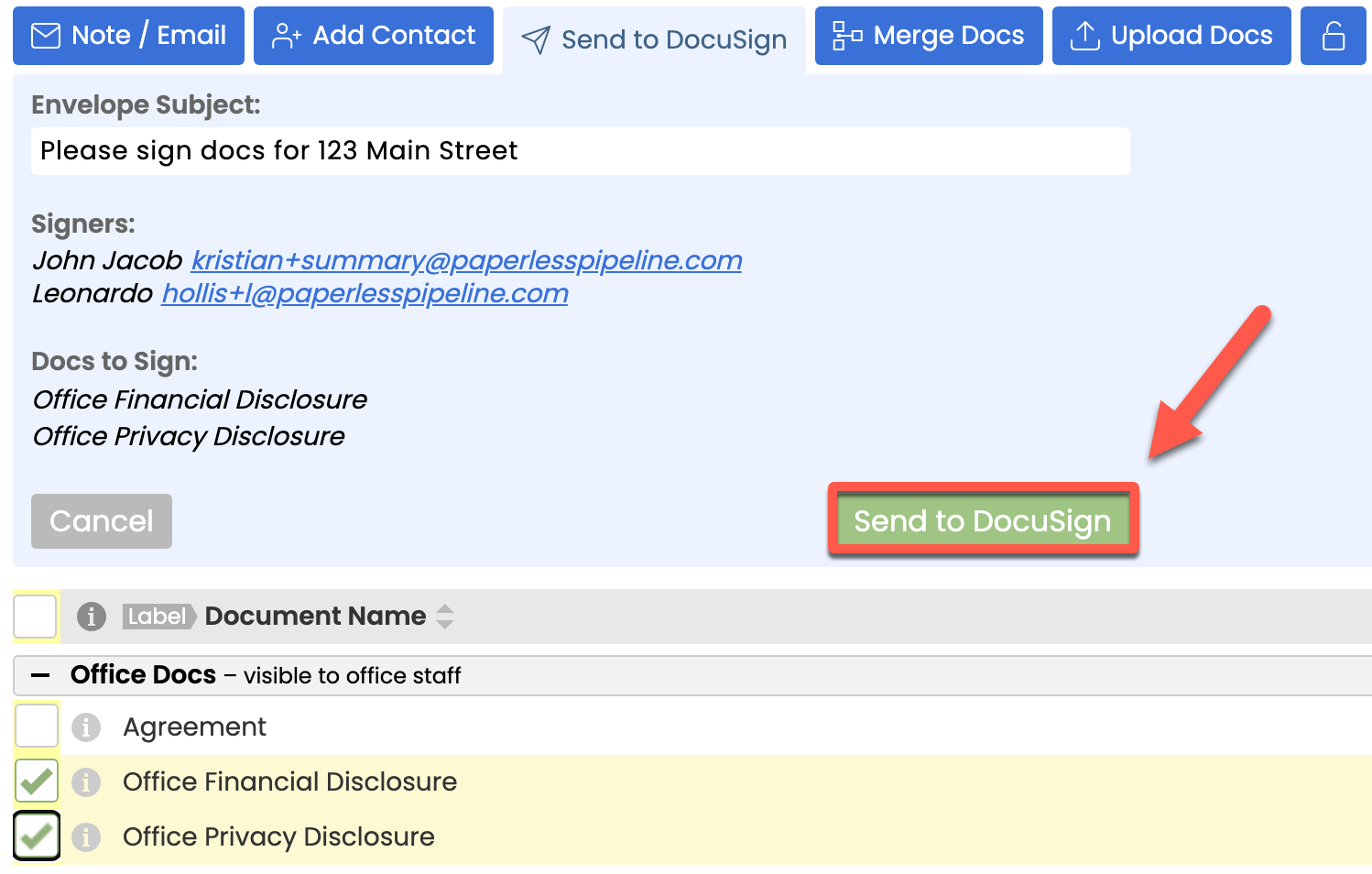
- Specify who should receive the DocuSign Envelope and what actions they should take.
• If you already selected recipients from the transaction:
If needed, add more recipients or make changes to your preferences for recipients by clicking the dropdown for [Recipients] in the upper left corner, then [Edit Recipients].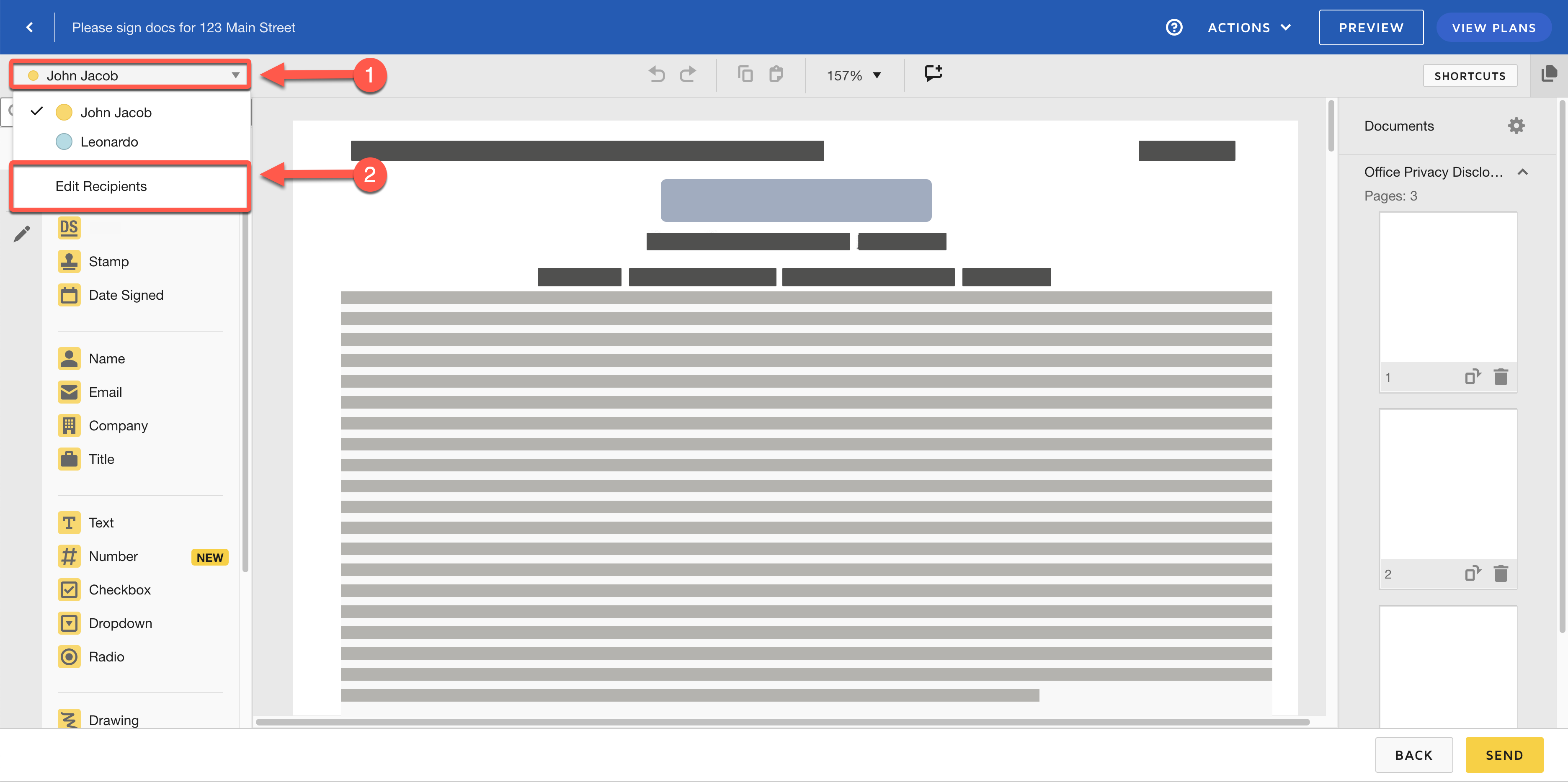
• If you did not select recipients from the transaction:
Add your desired recipients and set your preferences for them by clicking [Add Recipients].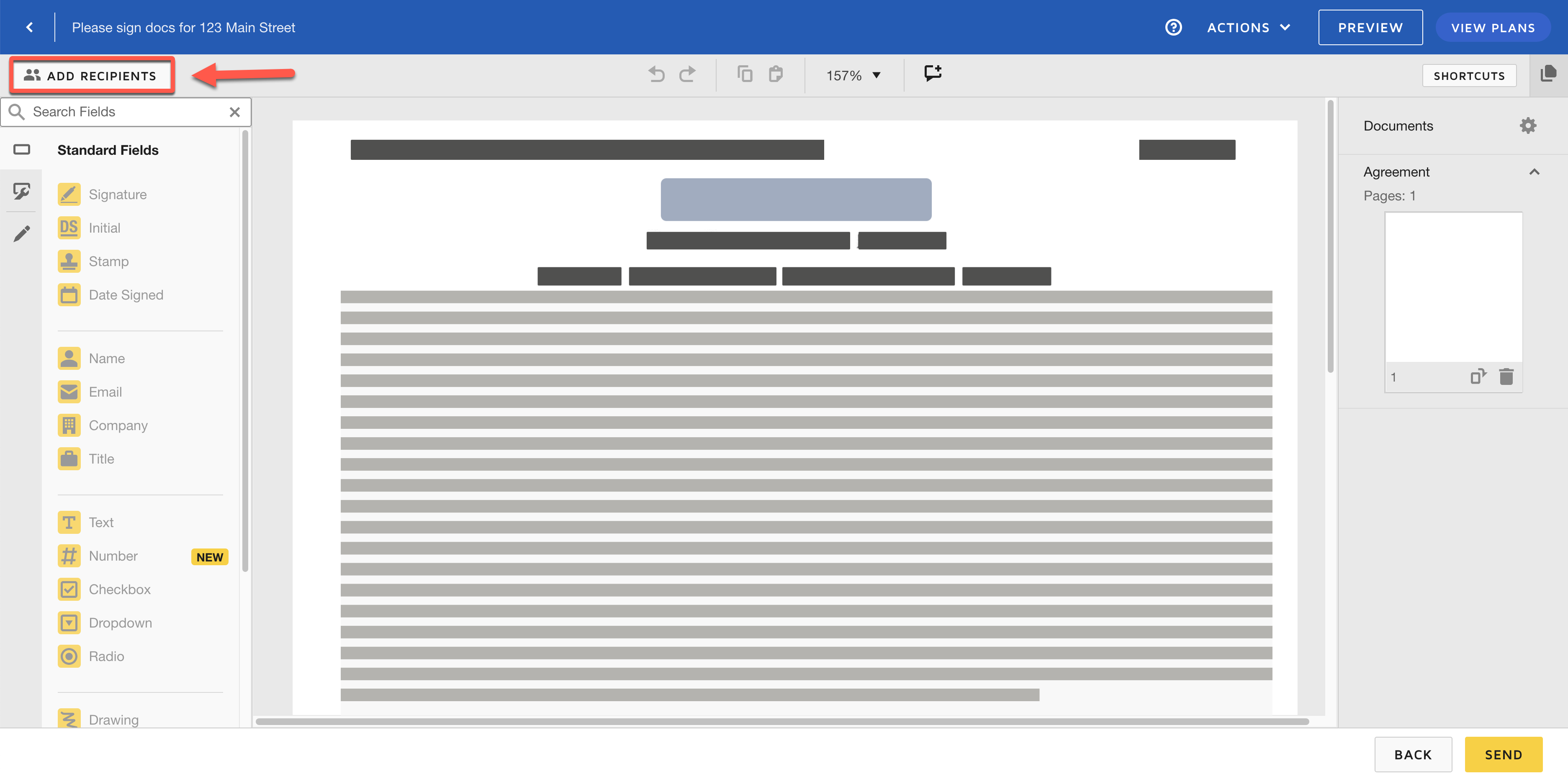
- Complete the request for each recipient:
• Select a recipient from the Recipients dropdown menu in the upper left corner.
• Drag and drop the signing fields and other information needed to your desired position within the docs.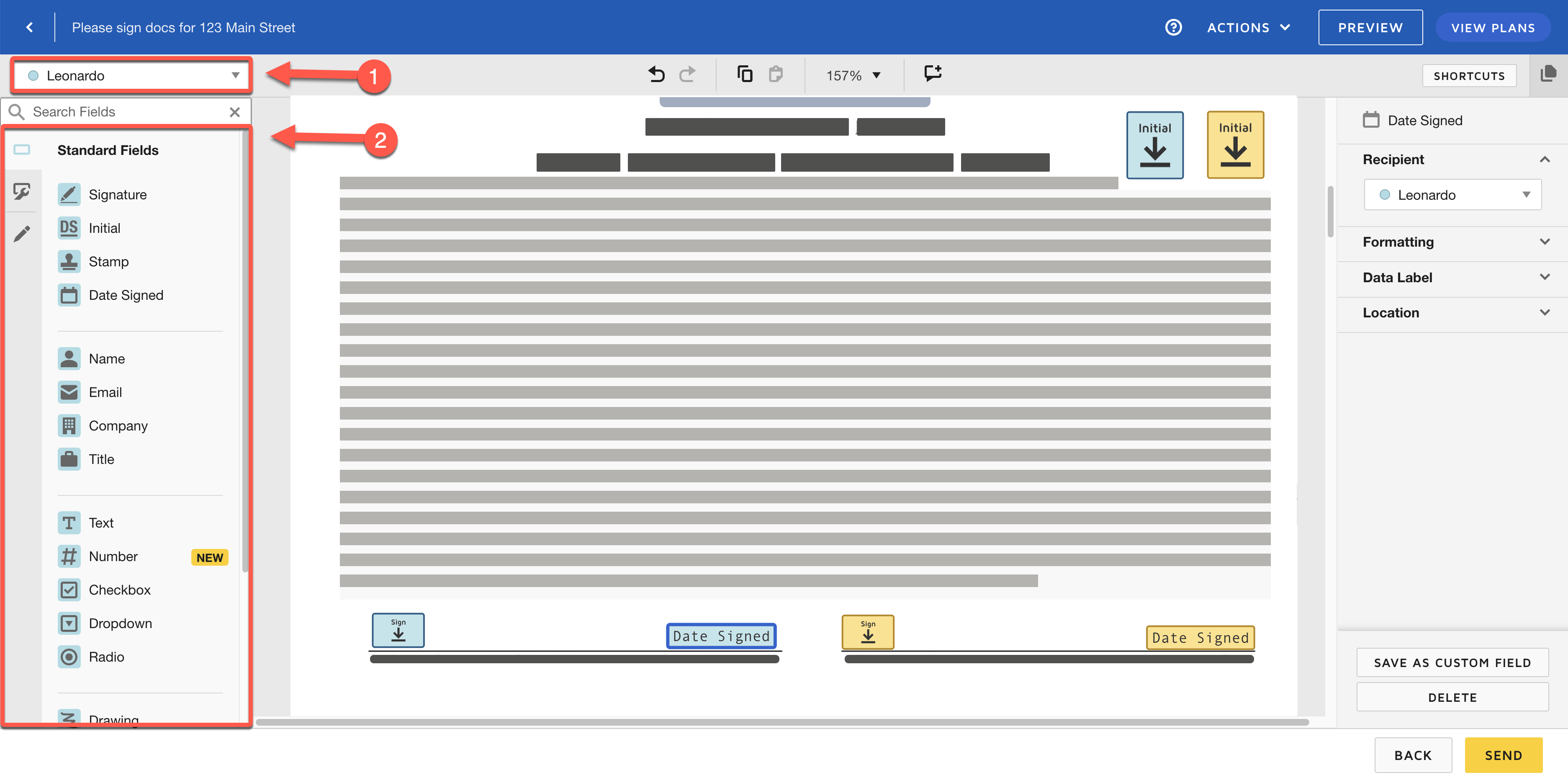
- Click [Send] when you have completed your request.
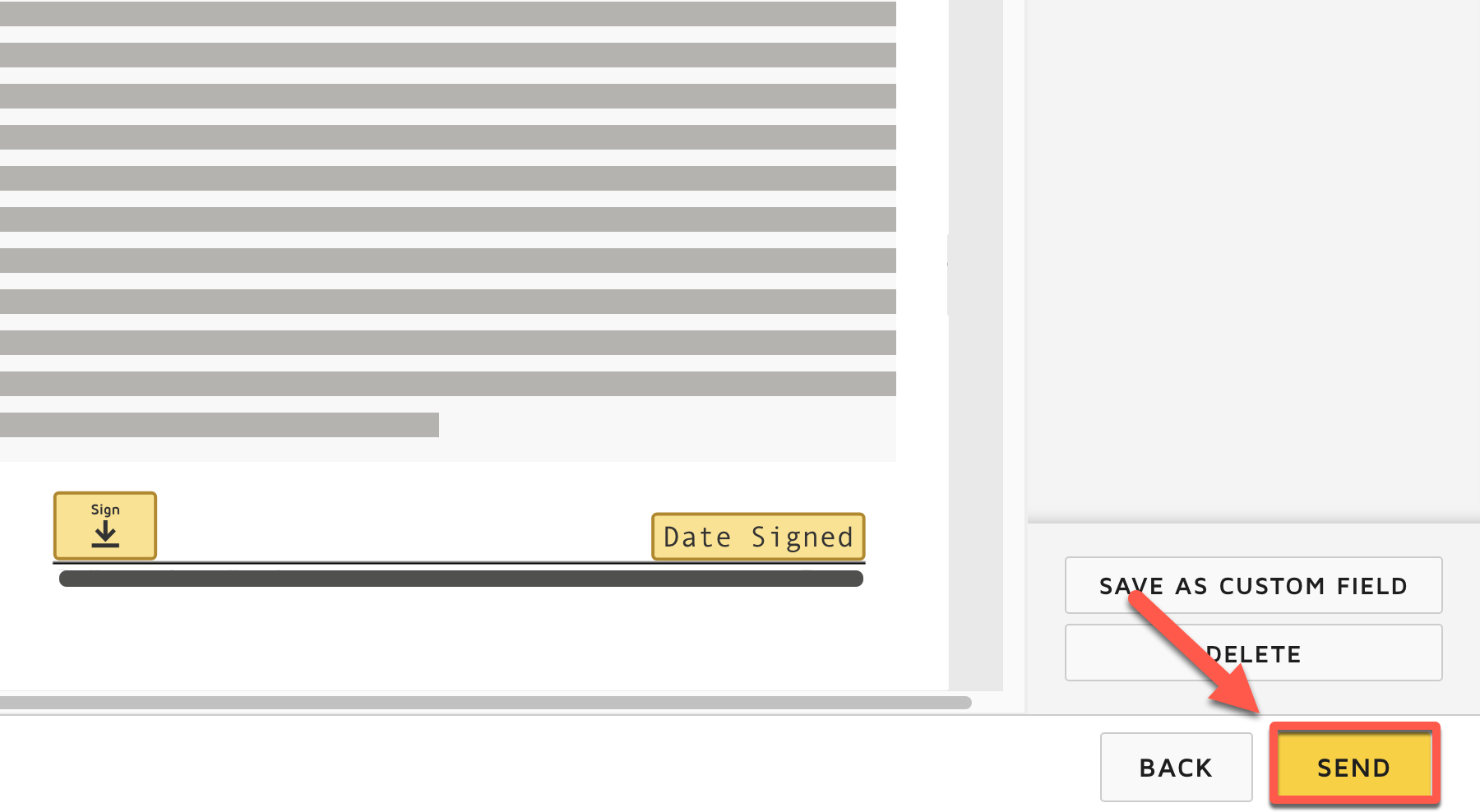
Once the signers complete your request, the executed document will appear automatically on the Unassigned page. At that point, the doc will be pre-assigned to the transaction and you can assign it like any other doc.
Learn how to Assign Docs →
Send a signature request from the Unassigned page via DocuSign and automatically receive executed docs back in Pipeline.
Who Can Do This? Anyone with a DocuSign account that is connected to Paperless Pipeline.
To send a DocuSign signature request from the Unassigned page:
- Go to the Unassigned page by clicking [Unassigned] from the top menu.
- Next to the doc you want to send for signature, click the [⚙️], then click [Send to DocuSign] and [Send] to confirm.
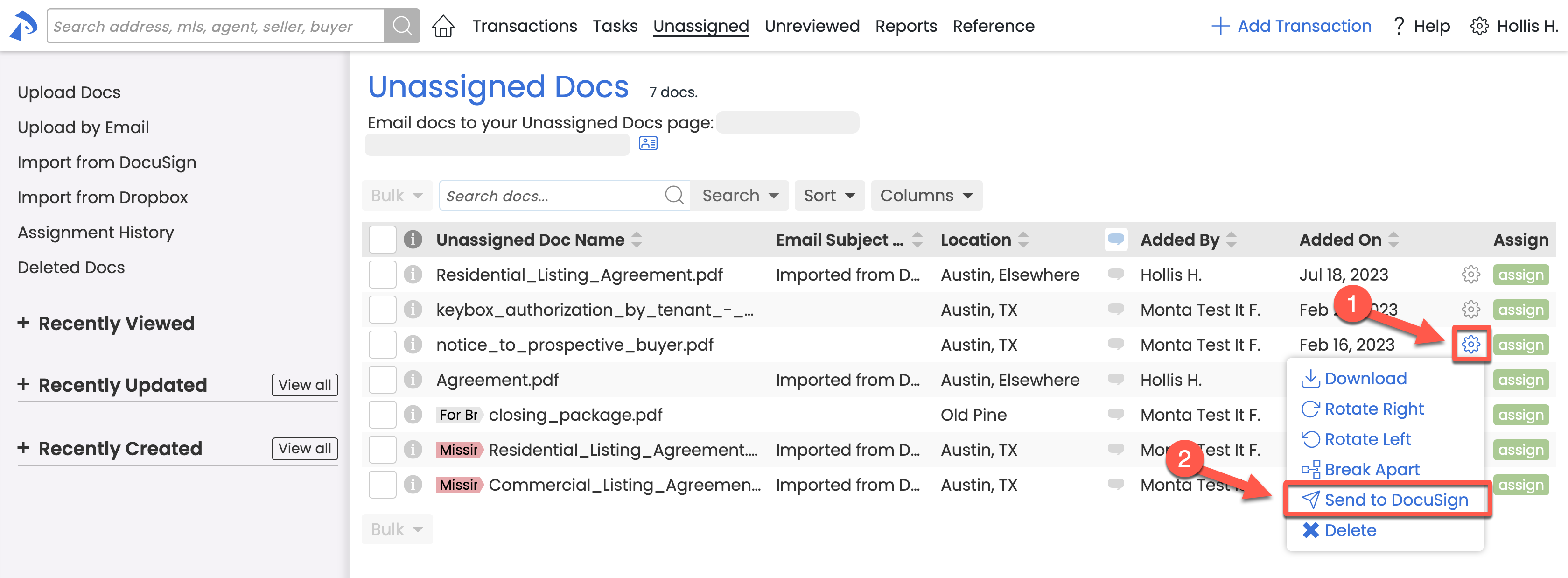
- Complete the signature request:
• Click [Add Recipients] in the upper left corner to add your desired recipients.
• Drag and drop the signing fields and other information needed to your desired position within the docs.
• Repeat for each signer as needed.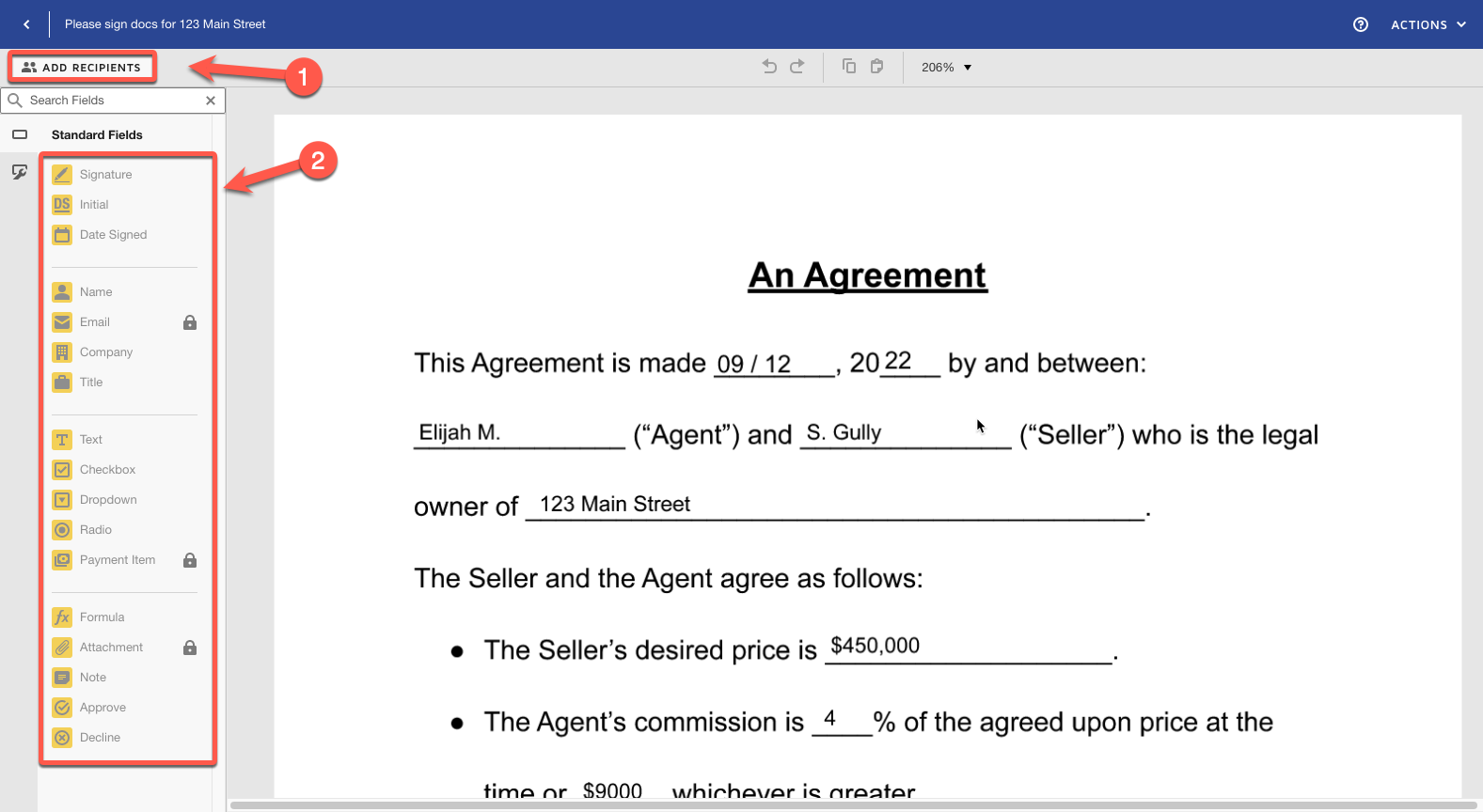
- Click [Send] when you have completed your request.
Once the signers complete your request, the executed document will appear automatically on the Unassigned page and you can assign it to a transaction like any other doc.
Learn how to Assign Docs →
Send a signature request from the Reference page via DocuSign and automatically receive executed docs back in Pipeline.
Who Can Do This? Anyone with a DocuSign account that is connected to Paperless Pipeline.
To send a DocuSign signature request from the Reference page:
- Go to the Reference page by clicking [Reference] from the top menu.
- Click [Send to DocuSign].
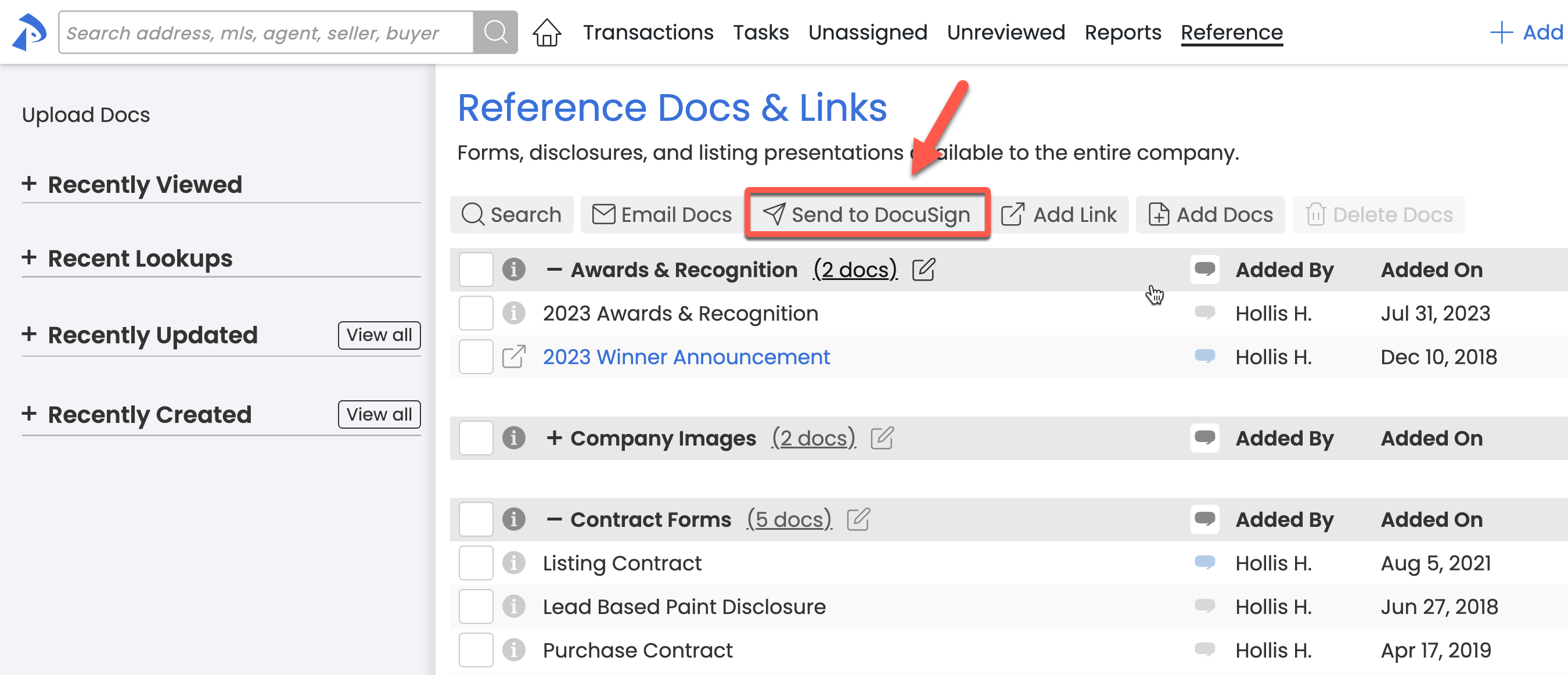
- Check the yellow boxes next to the docs to send for signature, then click [Send to DocuSign].
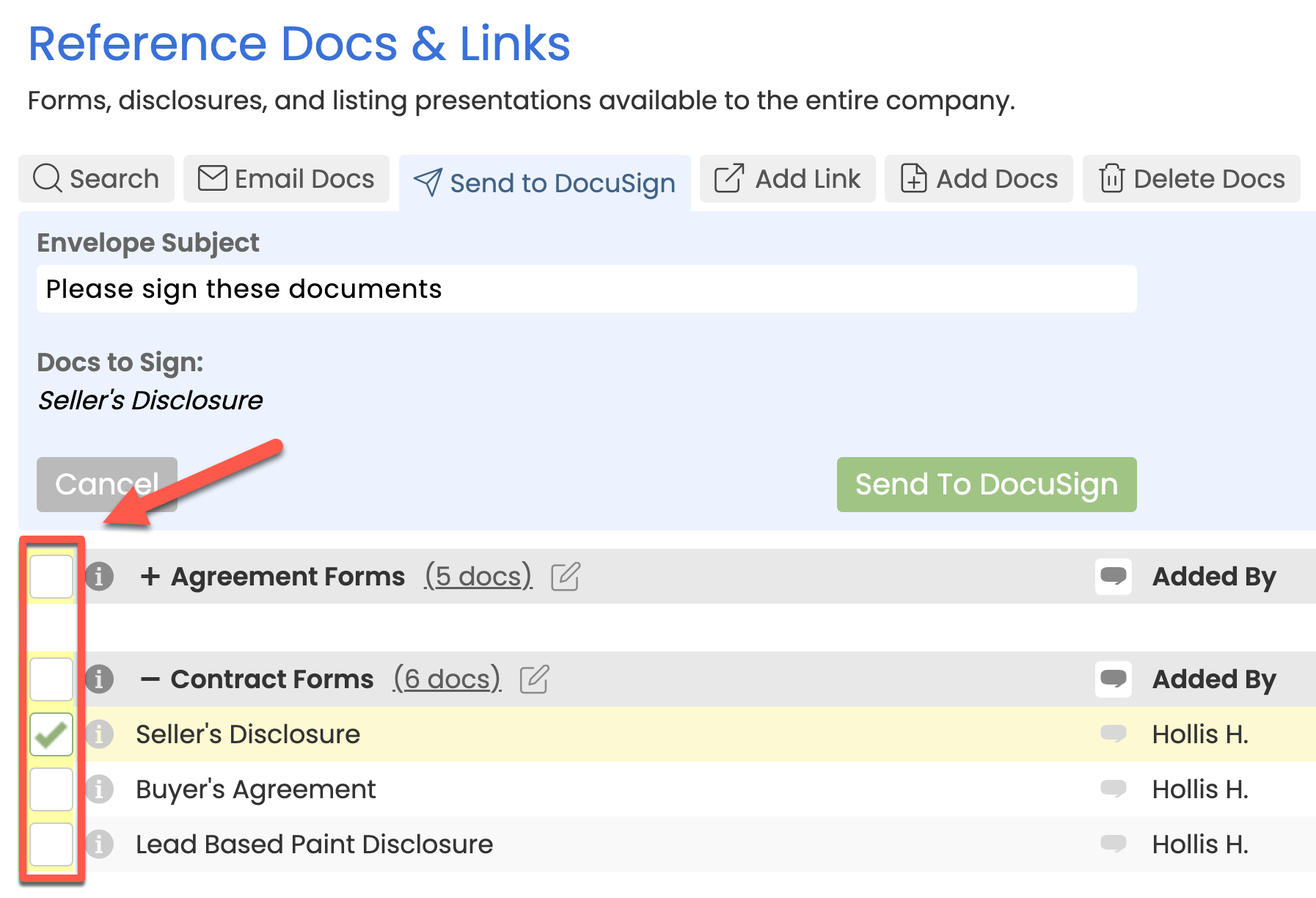
- Complete the signature request:
• Click [Add Recipients] in the upper left corner to add your desired recipients.
• Drag and drop the signing fields and other information needed to your desired position within the docs.
• Repeat for each signer as needed.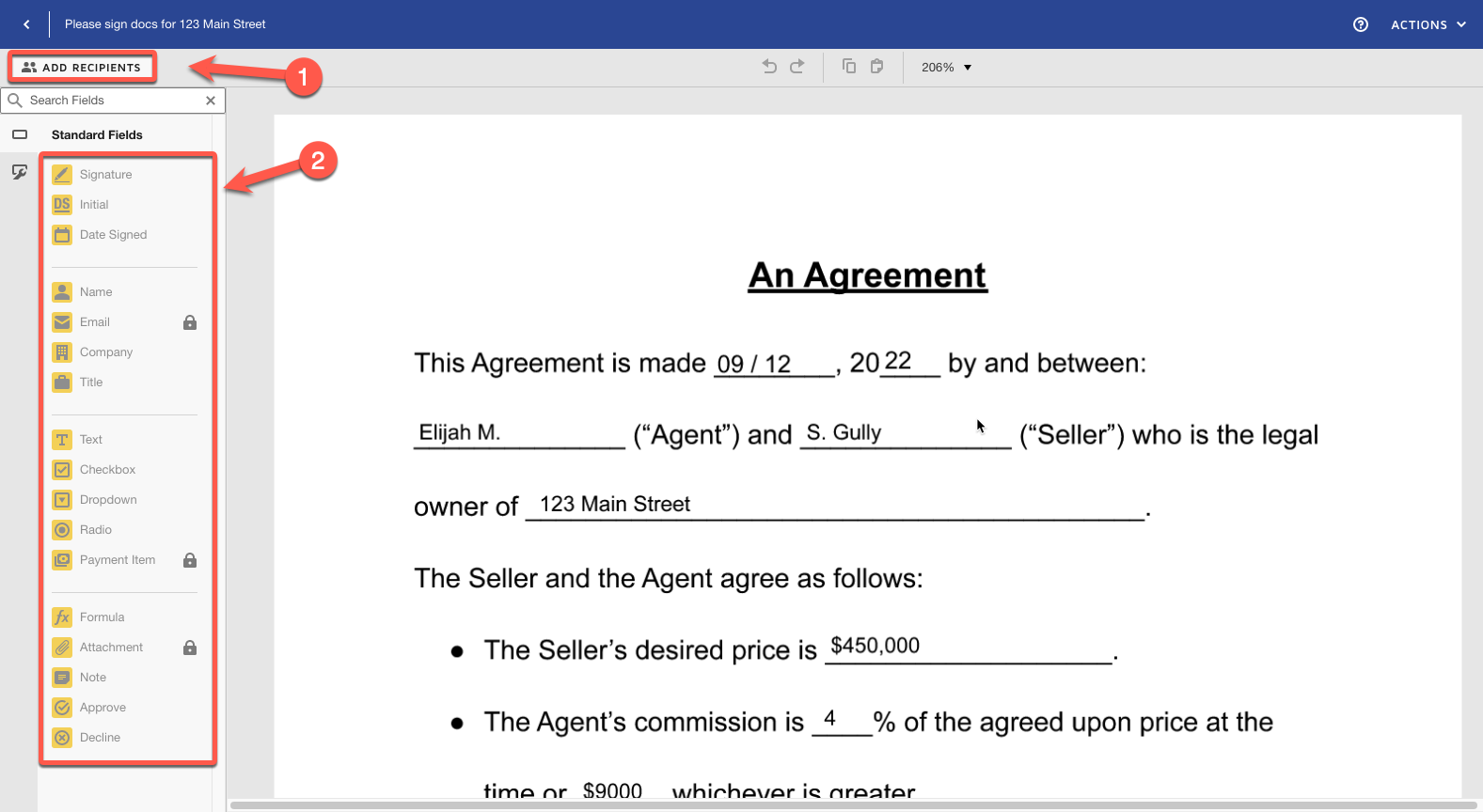
- Click [Send] when you have completed your request.
Once the signers complete your request, the executed document will appear automatically on the Unassigned page and you can assign it to a transaction like any other doc.
Learn how to Assign Docs →